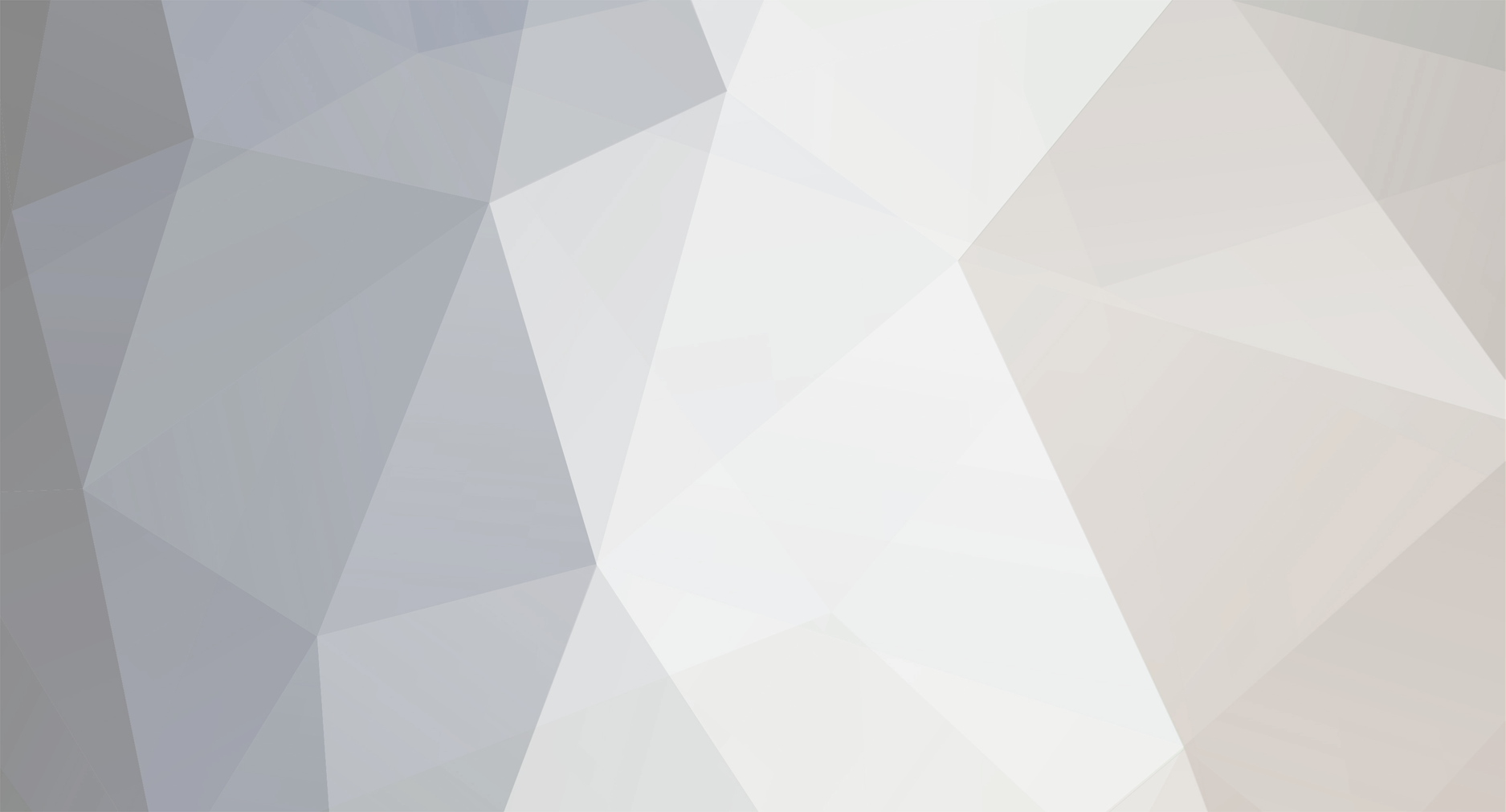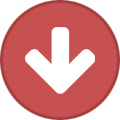-
Posts
73 -
Joined
-
Last visited
About R0cc0
- Birthday 01/01/1980
Converted
-
Occupation
De moment
-
Interests
Doar sa stiu //
-
Biography
Liber profesionist
-
Location
/hfe/frp/gj/pbasvt/gj.pbasvt
Recent Profile Visitors
The recent visitors block is disabled and is not being shown to other users.
R0cc0's Achievements
Newbie (1/14)
38
Reputation
-
EDIT : Uita despre ce ti-am zis mai sus , nu se merita ,din 2 palme e ... Scuzati triplu post , am vrut sa dau edit si , din graba am dat quote .
-
Pai de asta il si iei prin surprindere , ca sa nu apuce sa stea , daca te ameninta cu gasca , tu il bati singur , si ii zici ca asa va patii de fiecare data daca va face ceva gresit , + de asta in gasca e urat , daca e vreun fomist si tu esti mai instarit .
-
Un sfat : Asteapta-l dupa ore , tragei o mama de bataie , si te asigur ca a doua oara cand te vede da buna ziua si la pietre ( in cazul in care il bati singur ) . Nu te duce mal la gramada , nu faci bine , poate iesi urat , cel mai bine il prinzi la colt de strada singur , ii rupi coastele si asta a fost .
-
La multi ani omule , sanatate ca-i mai buna ca toate !!! <<<<<<<<<<<<<<<<<<<<<<<<<<<<<<<<<<<<<<<<<<<<<<<<<<<<<<
-
Incerc sa iau totul cap coada , o sa ajung si la versiunile noi , am inteles la ce te-ai referit , acest tutorial a fost mai mult ca o lectie de istorie .
-
Ubuntu Linux Ubuntu Linux , este o distributie GNU/LINUX care in ultimi ani a luat o foarte mare amploare . Ubuntu este recomandat chiar si pentru cei ce au fost " dependeti " de windows , are si o interfata grafica destul de usoara , si nici odata nu a fost " invadat " de agiornamente , ceea ce il face functional si foarte usor de folosit in acelasi timp . Debian este " mama " pentru Ubuntu , Debian este stanca pe care Ubuntu s-a format , si dobandeste o mare parte a pachetelor si a managerului " apt-get " de la Debian . Ubuntu , este un cuvant antic african care inseamna " Univers de persoane " , acest cuvant cuprinde bine conceptul de " Open Source " si proiectul GNU , acest proiect are foarte multe obiective umane , ca si : 1 : Soft gratuit . 2 : Tot sistemul poate fi setat in orice limba mama , pentu user . 3 : Useri pot modifica / personaliza sistemul dupa bunul plac . Asemanarile Ubuntu cu Debian nu sunt numa etice , dar si tehnice : Odata la 6 luni cu , construirea SID ( instabila ) a Debian , vine relansata o versiune noua instrumente agiornate , printre care si versiunea GNOME , o lansare bianuala care coincide cu acest proiect . Aceste proiecte sunt formate de o comunitate de svilupatori ( unii chiar platiti ) care muncesc atat la sistemul Debian cat si la Ubuntu , acestia aduc sistemelor multe imbunatatiri . Pentru userii care nu au mai lucrat nici odata cu sistemul Ubuntu ,dar au lucrat cu Debian , pot sa isi imagineze ca este acelasi lucru , dar cu o libertate grafica mai mare , toate tootlurile , gestiunile , pachetele , sunt aceleasi dar cu avantaje grafice . Exista variante Ubunt care sunt baza ( inceputul proiectului UBUNTU ) care mentin structura si ideea in sine , dar au ca obiectiv o alta tinta : a ) Kubuntu - Identic Ubuntu , doar ca utilizeaza ambientul desktop KDE in loc de GNOME . b ) Xubuntu - O alta varianta care foloseste " Xface " ca ambient desktop ( o versiune pentru pc's mai putin puternice ) . c ) Eubuntu - O varianta educativa ( copii / adolescenti ) . d ) Ubuntu lite - Pentru calculatoare vechi , utilizeaza " IceWM " ca si window manager . Pentru a avea un sistem complet operativ , primul lucru este sa descarcati evident o distributie . Ubuntu este disponibil pe site-ul oficial in 2 versiuni [Desktop / Server ] , amandoua sunt de dimesiunile memoriei unui CD . In acest tutorial am ca scop sa va explic # instalarea si folosirea versiunii @ Desktop . a : i386 - Daca aveti un pc [ x86 pe 32 bit ] , practic orice computer Inter sau AMD . b : amd64 - Daca aveti un pc cu procesor pe 64 bit . c : powePC - Daca aveti un pc @ Apple cu un procesor [ G3 , 4 , 5 . ] . Dupa ce am descarcat o versiune , o punem ( scriem ) pe un CD . Open CD Daca sunteti utilizatori # Windows , este o mare placere stiind ca instalarea Ubuntu are anumite programe @ open source pentru Windows , asta pentru a facilita " traumatismul " trecerii pe LINUX , este de ajuns sa introduceti CD - ul in CD - rom / rw , apoi puteti instala urmatoarele programe : - Mozila Firefox - Browser open source . - Mozila Thunerbrind - Client de mail perfect pentru Firefox . - Gaim - Sistem de socializare instantanneu care permite utilizarea a : ICQ , MSN , Yahoo , IRC . - The Gimp - Program grafic . - AbiWord - Word Procesor . Ambientul live Introducand CD - ul in CD - rom / rw , si restartand pc - ul , apoi selectionand ca si prim dispozitiv boot CD - ul , veti intra in Ubuntu . Printre variile optiuni puteti sa deschideti Linux live , scopul principal al acestei optiuni este acela de a va demonstra ceea ce poate / inseamna Linux , fara a fi nevoie de instalarea acestuia pe HDD . Dupa cateva zeci de secunde , in care imaginea de pornire va va arata fazele de # loading , o sa fi se arate ambientul live Ubuntu , care foloseste GNOME , care ne permite sa folosit toate necesitatile pentru a testa sistemul . Dar ambientul live , este foarte folositor in multe cazuri , de exemplu : Ni se blocheaza calculatorul , avem treaba urgenta , live Ubuntu ne permite sa utilizam aproape toate aplicatiile : OpenOffice , Mozila etc . Prima impresie Dupa ce ne-am clarificat un pic in ceea ce inseamna LINUX , dupa instalarea acestuia , ar trebuii sa ne apara programul numit " Grub " , acesta fiind # bootloader-ul , acest sistem va permite sa alegeti intre sistemul Windows si Ubunt ( luand in considerare ca sistemul linux a fost ca si in cazul meu instalat langa Windows ) , alegem Ubuntu , si ar trebuii sa apara un screen in stilul Windows cu o bara progress . Prima pornire nu este foarte rapida , deoarece sunt impostati primi parametri initiali ai multor programe , dupa toate acestea ( dupa cateva minute ( 2 minute in general ) trebuie sa apara un screen de login numit GDM )) . In acest punt va puteti loga pe sistemul Linux @ Ubuntu , dar in caz ca v-ati razgandit , puteti inchide , restarta computerul , dar luam cazul autentificari , trebuie sa introducem in campurile specifice , user si parola , care le-am ales la inceput . Daca autentificarea este corecta , va pornii GNOME , care este ambientul desktop default al Ubuntu . Ca si orice instalare al GNOME , este prezent meniul care ne permite sa accesam programele default , resusrse , si functii de sistem ( administratia , panoul de control , help ) . In dreapta sus , sunt prezente [ ceasul , gestiunea audio si " try-bar " ( bara care contine anumite programe in executie ) exact ca si windows-ul )) . NOTA - Toate driverele in mod normal sunt recunoscute si automat instalate de catre Ubuntu si configurate in mod corect . ( Toate astea nu sunt facute doar in cazul in care aveti probleme cu calculatorul ) . Prima operatie care trebuie facuta o data cu pornirea sistemului este aceea de a updata limba sistemului , asta daca , cand ati instalat Ubuntu ati ales o alta limba in afara de engleza crezand ca va este mai usor , pentru a face asta trebuie sa : Click manu bar -> sistem -> administration -> language support . ( aici selectati limba dorita ) . Desktop-ul va devenii usor transparent , si o sa va ceara parla care va va da drept de administrator , parola care trebuie introdusa e cea de user nu cea de root ( super user ) . Fisiere , directoare si volume Linux se diferentiaza de Windows nu doar prin programe si filozofia sa , dar si prin impostarile de sistem . Pe linux elementele de sistem , perifericele , sunt tratate ca si fisiere , acest lucru poate parea straniu , dar toata aceasta explicatie este pentru a inteelge ca toate acestea provin de la Unix . Problema primcipala este aceea ca sistemul nu este identificat de " C: " , deci discurile externe au ca cititor " D: " sau similare . In linux exista un director root " /" , care contine in internul sau toate fisierele si toate colegarile nu doar catre datele fizice , dar si catre toate dispozitivele periferice . In acest mod cititorul de CD ( CD -rw / rom ) va fi disponibil via : " /media/cdrom sau /mnt/cdrom " si va putea sa fie citit CD - ul doar daca va fii montat , adica doar daca va fii facuta cererea de citire . Deci se asociaza dispozitiv - fisier . Pe Ubuntu , dar mai ales in GNOME , comportamentul Linux este automatizat , si in mare parte ascuns , in asa fel in cat il face mai prietenos pentru un user incepator . Clicand pe " MyComputer " ne va aparea o lista de dispozitive montate ( de ex : alte partitii ) , si cele care trebuiesc montate ( de ex : cititorul de CD ) . Daca introducem un CD , si clicam de doua ori pe mont , va fii deschis si citit CD - ul ( datele ) . Pentru a intelege care sunt discurile si cum vin asociate acestea la sistem , trebuie sa intram in : " System - > Administration - > Disc , apoi dupa ce introducem parola , clicati pe diferitele dispozitive prezente . O sa va apara o prima parte informativa care contine , care contine mai mult decat informatiile despre model , dar si periferica asociata , in general ( /dev/hda/ ( pentru discuri Eide )) , pentru discuri Scsi ( /dev/sda sau S-Ata ) . Clicand pe partitie puteti verifica in cate sub partitii este divizat ( ex : /dev/hda1 , /dev/hda2 etc ) , este divizat in discuri si eventuale " mount-point " asociate ( ex : /media/cdrom ) . Gestiunea discurilor pe Ubuntu este foarte avansata , asa incat daca introducem un CD sau un Stik , aceasta este automat montata , si ni se va araa ca si icon pe desktop . In plus se poi asocia diferite actiuni , depinzand de ceea ce a fost introdus , ex : Daca se introduce un CD gol ( fara date scrise pe el ) sau un aparat de fotografiat , poate sa porneasca programul de master prima oara , decat cel de vazut imagini . Folosirea terminalului Daca totul este ok si instalat bine , Ubuntu ne da voie sa modificam setarile sistemului asa incat sa nu depindem prea mult de terminal , aici este oportul un Manual de folosire a terminalului . Asta deoarece pe viitor este foarte util , daca veti vrea sa instalati ceva , de ex : un modem sau altceva . Prima chestie care trebuie stiuta pe Ubuntu este aceea de a stii sa folosim comenzile root in terminal . Pe ubuntu dupa cum bine stiti super - userul este dezactivat , deci pentru a avea acces root ( administrator ) , deschidem terminalul : ( Aplication - > Accesories sau CTRL + T ) . Si ne va aparea asa : user@ubuntu:~$ Prima linie aparuta este foarte importanta : user = numele tau ca si pc . ubuntu = este numele de host al pc - ului . Singurul identificativ cu care calculatorul este vazut in retea este " ~ " , ne indica ca suntem in file-ul Home , aceasta anolog este reprezentat pe Desktop , dar semnul dolarului " $ " inseamna ca suntem logati ca si useri normali , cu privilegii limitate , care nu ne dau voie sa modificam setarile sistemului . Sa presupunem ca vrem sa schimbam data si ora calculatorului , ex : 5 / 13 / 2013 , ora 12 : 20 . Puteti face asta cu , comanda " date " si cifrele care apara ne indica " luna , ziua , ora si anul . user@ubuntu:~$ date 10011200 date: Can not set date: Operation not permitted Mesajul de eroare este din cauza ca toate setarile de sistem , pot fi schimbate doar de super - user ( root ) , din aceasta cauza apelam la comanda " sudo " . user@ubuntu:~$ sudo date 10011200 Password: insert the password ( introducem parola root ) mon may 13 12:24:00 CEST 2013 Comanda " sudo " este necesara innainte de orice comanda , ne permite de a avea privilegii de super - user , pentru un timp limitat , de exemplu , daca mai vrem sa setam ceva dupa data si ora , avem la dispozitie 5 minute , atat ne este permis de la ultima utilizare root , dupa ce am introdus parola . In caz ca ne plictisim sa introducem parola root la interval de 5 minute , trecen la shell root . user@ubuntu:~$ sudo -s root@ubuntu:~# Dupa cum vedeti sintaxa shell este schimbata putin , in sensul ca numele vostru de user este inlocuitde " root " , asta ne indica ca shell-ul in care ne aflam , ne da privilegii de administrator , in plus ultimul caracter nu mai este semnuldolarului , ci semnul diez ( sharp ) . Adevarul este ca Ubuntu nu merge pe o regula pe care alte sisteme merg , adica sa ne abiliteze de la inceput accesul root . Puteti abilita super - userul cu urmatoarele comenzi : user@ubuntu:~$ sudo passwd root Password: insert the password Enter new UNIX password: insert the password root Retype new UNIX password: retype the new password root In acesto moment , puteti intra ca root scriind " su " si tastand paroala . user@ubuntu:~$ su Password: insert the password root root@ubuntu:~# Scuzati greselile gramaticale
-
Cred ca la asta te referi .
-
Iti trimit eu 1 euro Paypal , promiti ca nu mai faci thread-uri de genul ? !!!
-
Header ( antet ) Caracteristici si specificatii ( functii si date tehnice ) . Tagul " HEADER " este folosit pentru a reprezenta un grup introductiv sau de navigatie sau AISD , aceasta definitie este aparent vaga , dar cuprinde conceptele-cheie pentru a intelege pe deplin functia cu aceasta ( eticheta ) . 1 : Elementul " HEADER " este un continator al altor elemente . 2 : " HEADER " nu trebuie confundat cu ceea ce este ( antet / cap ) principal al unui document ( acesta fiind in ziua de astazi definit cu tagul " <h1> " . 3 : Natura si scopul elementului <header> nu depinde de pozitia sa in documet , ci de " contenturile " sale ( AISD in navigare sau elemente introductive ) " . 4 : Utilizarea sa nu este obligatorie , iar în unele cazuri , poate fi de prisos daca nu este utilizat intr-un mod adecvat . <header> <h1>Acesta este un titlu</h1> <h2>Acesta este un sub-titlu</h2> [...] </header> HEADER : exemple concrete <head> <meta charset="utf-8"> <title> We5! R0cc0 face tutorial HTML5 </title> <link rel="stylesheet" href="monitor.css" media="screen"> <link rel="stylesheet" href="printer.css" media="print"> <link rel="stylesheet" href="phone_landscape.css" media="screen and (max-device-width: 480px) and (orientation: landscape)"> <link rel="stylesheet" href="phone_portrait.css" media="screen and (max-device-width: 480px) and (orientation: portrait)"> <link rel="icon" href="standard.gif" sizes="16x16" type="image/gif"> <link rel="apple-touch-icon" href="iphone.png" sizes="57x57" type="image/png"> <link rel="icon" href="vector.svg" sizes="any" type="image/svg+xml"> </head> De aici in colo putem sa ne ocupam de " <body> " ( corpul paginii ) , incepand exact cu tagul " HEADER , care cu elementul " <hgroup> " defineste titlul principal al documentului ( siteului ) si asa zisa ( tag-line ) . <header> <hgroup> <h1>We5! R0cc0 face tutorial HTML5</h1> <h2>Sa profitam si sa invatam HTML5!</h2> </hgroup> </header> Dar HEADER nu trebuie neaparat sa contina doar titluri si sub-titluri " <hn>! > , daca titlul sau sub-titlu principale sunt exact elemente introductive ale continuturilor succesive , e natural un AISD de navigare o lista de link-uri care va forma bara de navigare principala a siteului . Asa ca putem incepe sa completam structura primului <header> . <header> <hgroup> <h1>We5! R0cc0 face tutorial HTML5</h1> <h2>Sa profitam si sa invatam HTML5!</h2> </hgroup> <nav> <h1>Navigation:</h1> <ul> <li><a href="/home">Home</a></li> <li><a href="/about">Autorii</a></li> <li><a href="/refactoring">Proiectul " HTML5 "</a></li> <li><a href="/archives">Archive</a></li> </ul> </nav> </header> In schema de mai jos am realizat grafic codul sematic reprezentat mai sus . Am introdus o sectie de navigare ( <nav> </nav> ) , introdusa de un element <h1> si structurata cu o lista neordonata . In realitate , meniul de navigare nu ar trebuii neaparat sa fie introdus in " <header> " , dar in exemplul de mai sus nu se putea altfel , insa exista mai multe tipuri de posibilitati in care meniul de navigare poate fii usor dezlegat de antetul documentului introductiv . <section> <h1>Ultimul post</h1> <article> [...] </article> </section> NOTA : In primul rand , tagul " <h1> " care este titlul principal in sectie nu este inchis intr-un element " <header> " , atunci titlurile " <hn " in interiorul unui continut " <header> " nu este obligatoriu . In acest punct , trebuie sa definim doua elemente fundamentale pentru structura unui post de blog : titlul si data . Sunt cert AISD introductive , daca ne uitam la definitiile de la care am pornit . Este ok si cu mult sens sa le inchidem cu tagul " <header > " . <section> <h1>Ultimul post</h1> <article> <strong><header> <time datetime="2013-08-05" pubdate>Miercuri 08 Mai</time> <h2>Noi descoperiri pentru tagul video!</h2> </header></strong> <p> [...] </p> </footer> [...] </footer> </article> </section> Acum asta poate fi reprezentata grafic astfel : Tabela browserelor suportate : Footer ( subsol / sub-pagina ) Elementul " <footer> " trebuie sa contina in general informatii despre : a ) Autorul site-ulul , tutorialului ( " R0cc0 " ) . b ) Legame intre documentele corelate . c ) Datele de copy-right @ R0cc0 . d ) S.A.M.D Referitor la aportul sau AISD pentru o pagina WEB , pare a fii totul clar , dar mai complex este utilizarea sa practica . 1 : Nu este necesara folosirea sa la sfarsit de pagina . 2 : Cand contine sectiuni intregi , este reprezentat : apendici , indici , note , acorduri de licenta S.A.M.D 3 : Nu inroduce o noua sectie , deci nu este rilevant pentru " OUTLINER " . 4 : In internul unei pagini WEB pot di prezente diverse " <footer> " , chiar mai multe de unu pentru un element . <footer> <small>©2013 Autor continut . Design by R0cc0</small> </footer> FOOTER : exemple concrete : <footer> <dl> <dt>Creat de</dt> <dd><address><a href="mailto:r.rocco@rocketmail.com">R0cc0@R0cc0</a></address></dd> <dt>Un ultim argument</dt> <dd><time datetime="2013-05-08" pubdate>Miercuri 08 Mai</time></dd> <dd> </dl> <small>Tot continutul este ok </small> </footer> In urmatoarea schema grafica am reprezentat tot ceea ce codul nostru AISD a realizat in acest tutorial . Asa cum integul document , fiecare articol va avea un" <footer> " , continand numele autorului , si alte eventuale informatii . <section> <h1>Ultimul post</h1> <article> <header> [...] </header> <p> [...] </p> <footer> <dl> <dt>autor:</dt> <dd><address><a href="mailto:r.rocco@rocketmail.com">R0cc0@R0cc0</a></address></dd> <dt>categoria: </dt> <dd><a href="categoria/multimedia">multimedia</a>,</dd> <dt>tags: </dt> <dd><a href="tags/video">video</a>,</dd> <dd><a href="tags/tutorial">tutorial</a>,</dd> <dt>permalink: </dt> <dd><a href="2013/08/05/noi-descoperiri">permalink</a>,</dd> <dt>rank:</dt> <dd><meter value="3.0" min="0.0" max="5.0" optimum="5.0">ranked 3/5</meter></dd> </dl> </footer> </article> </section> NOTA : Ar trebuii sa luam in considerare chiar si introducerea informatiilor referitoare la autorul articolului in internul tagului " <dl> " ; pentru ca HTML5 ne specifica ca acest element vine numit " continator de " metadate " , deci semantic corect in internul " <footer> " . Decci si tutorialul nostru , poate fi reprezentat grafic , toate informatiile continute in " <footer> " , pentru o mai mare destindere , le vom numii " metadate " . Elementul " <footer> " , poate fii introdus chiar si la inceputul paginii , imediat dupa " <body> " , sau in deschiderea unui tag " <article> " , dar in aceste cazuri nu ar trebuii sa contina elemente introductive despre continutul introductiv . Uzata sa in aceasta pozitie fiind atribuita doar practic , exemplu , duplicarea de " <footer> " in subsolul paginii , cand continutul fiind acelasi dar lung . <body> <footer> <a href="#indice">Innapoi la indice</a> </footer> <section> [Continut foarte lung...] <section> <section> [Continut foarte lung...] <section> <section> [Continut foarte lung...] <section> <footer> <a href="#indice">Innapoi la indice</a> </footer> </body> Tabela browserelor suportate : Scuzati greselile gramaticale The end , va urma ...
-
Off : Nu sunt de o perioada prea lunga de timp pe acest forum , dar puteai folosii asta : , iar cu ala am gasit asta : Manuale HTML , SQL , PHP On : Bun venit , si spor la invatat .
-
Multumesc la fel , Paste fericit tuturor !!!
-
Daca tot puneti ceva , facetii si o traduceredecenta . Din cate am inteles eu , cuspaniola care o stiu de novice ,zice cam asa . " Programul asta iti permite sa unesti mai multe arhive in una , si ca este ideal pentru un trojan ,cu o aplicatie inofensiva ( text sau foto ) .