-
Posts
521 -
Joined
-
Last visited
-
Days Won
5
Posts posted by askwrite
-
-
Propun sa se adauge la regulament o limita de 15 / 20 de posturi ( Posturi utile nu spam) pentru a putea cere invitatii pe trackere , prea multi isi fac cont doar pentru invitatii ba chiar mai posteaza si de cateva ori :
''Pls o invitatie urgent id: gabi_bazatu@yahoo.com''
''Urget va rooog mult rau de tot vreau o invitatie id isushristos2000@yahoo.com'' e penibil
Sa vezi 1000 de cereri pe zi... asta e parerea mea!
Azi te-ai integistrat pe forum si te plangi ca vezi 1000 de cereri pe zi?
-
Am luat si eu un server de la el.
In 30 de minute dupa ce s-a efectuat plata, am primit datele de logare.
Bafta.
-
folosind anonymox(ff).
-
Cred ca o s-o posteze cand o sa mai termine macar 1 challengeul.
Chinuiti-va.
-

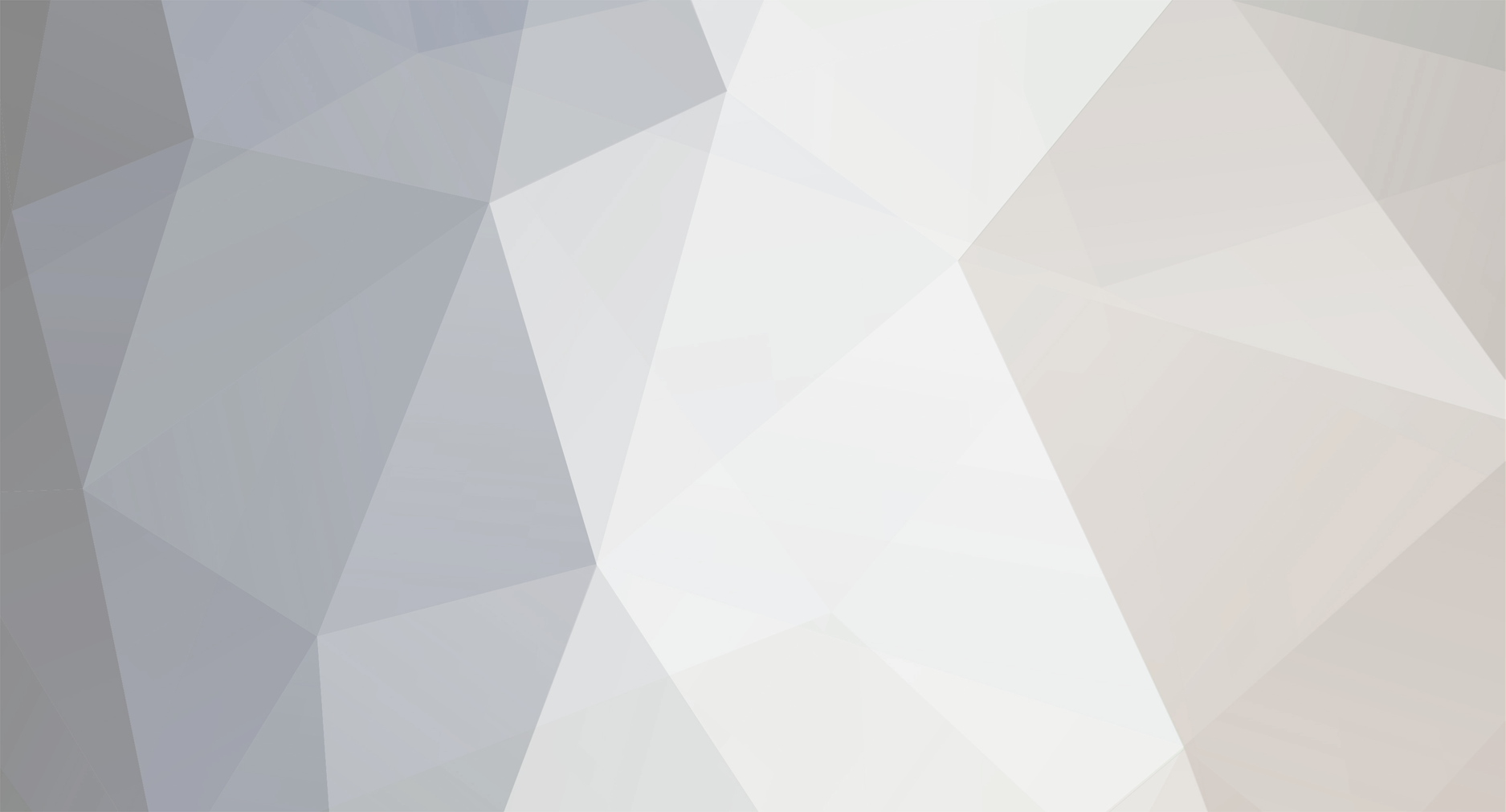

[Help] Yahoo Status
in Programare
Posted
Facusem eu ceva de genu in php cu apiul de la yahoo si il postasem pe rst, doar ca mi-au dezactivat threadurile & posturile cand am avut ban..