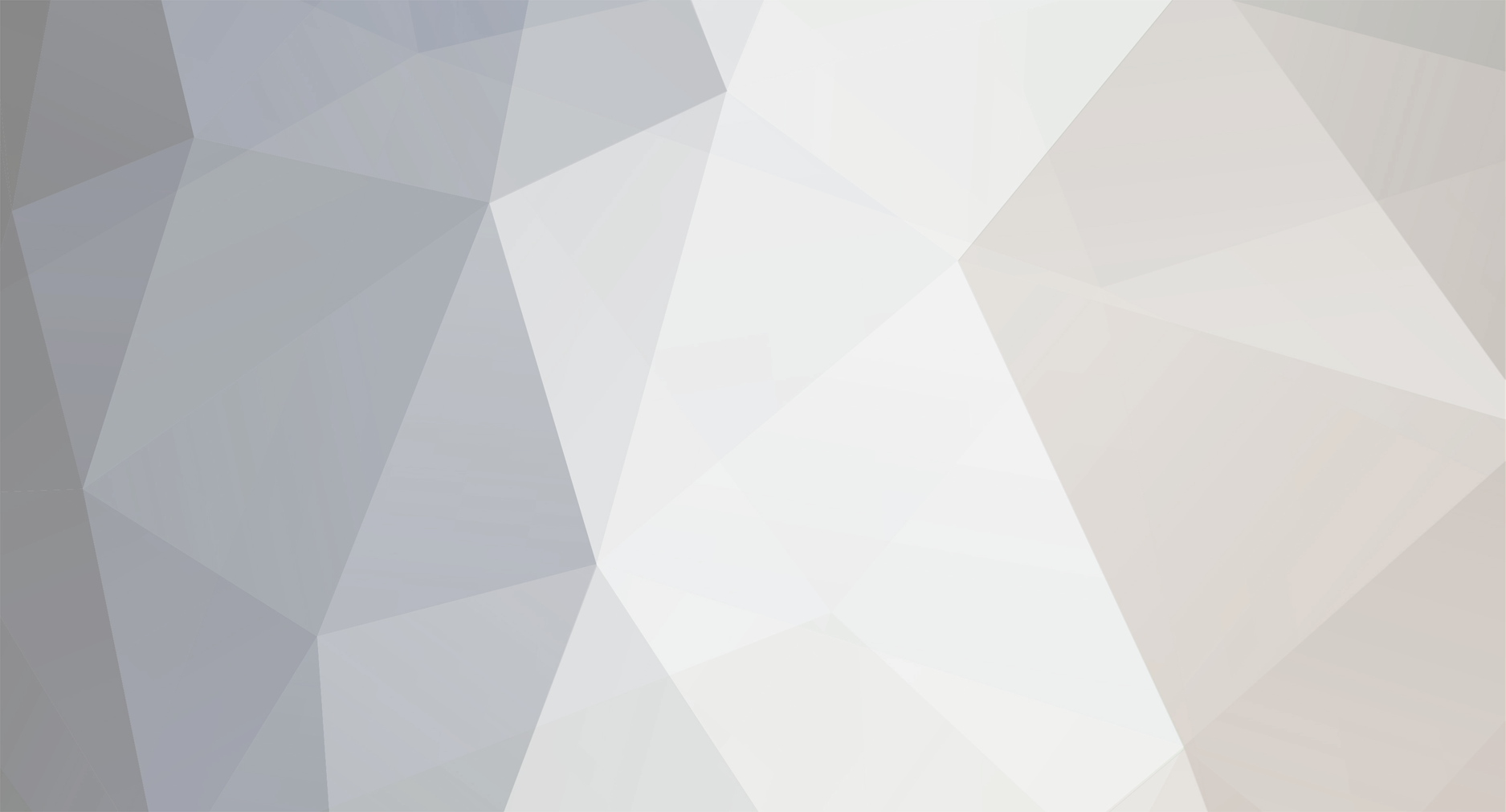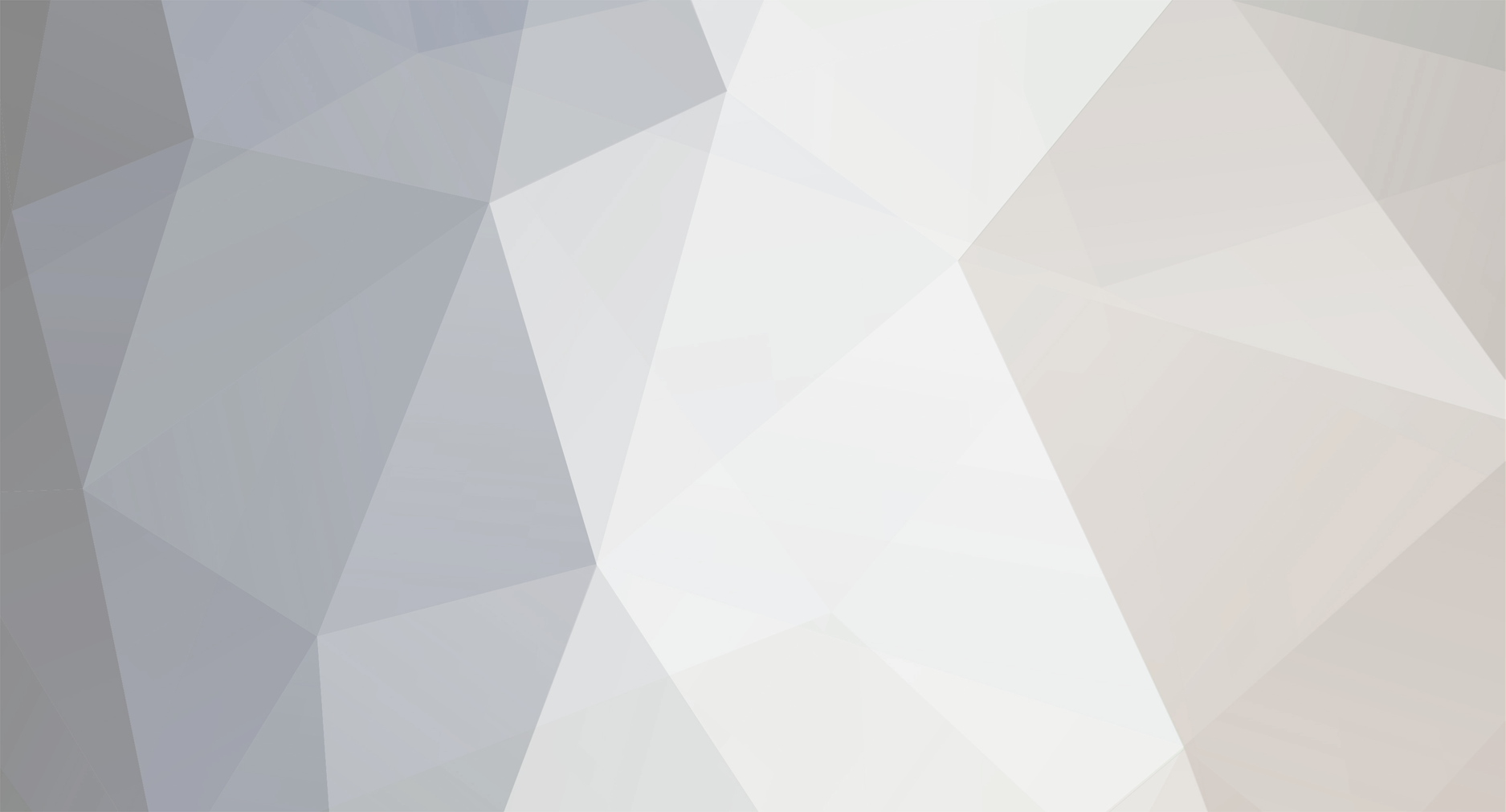Certainly! Android application testing on Windows 11 using Windows Subsystem for Android (WSA) can be a useful approach. Here's some information and guidance to get you started:
Windows Subsystem for Android (WSA):
WSA is a feature in Windows 11 that allows you to run Android apps directly on your Windows PC without the need for an emulator or virtual machine.
It provides a native Android environment within Windows, enabling you to test and run Android applications seamlessly.
WSA uses the Linux kernel to provide compatibility with Android apps.
Requirements for Android Application Testing with WSA:
Windows 11: Ensure your PC is running Windows 11, as WSA is a built-in feature exclusive to this operating system.
Compatible Hardware: Check if your PC meets the hardware requirements for Windows 11.
Enable WSA: Enable the Windows Subsystem for Android feature in the Windows 11 settings.
Installing and Configuring WSA:
Check for Updates: Ensure that you have the latest Windows updates installed on your PC.
Enable Developer Mode: Enable developer mode on your Windows 11 PC to access additional settings.
Install WSA: Install the Windows Subsystem for the Android app from the Microsoft Store.
Configure WSA: Follow the on-screen instructions to configure WSA, including signing in with your Microsoft account and granting necessary permissions.
Testing Android Applications with WSA:
App Compatibility: Verify if the Android applications you intend to test are compatible with Windows Subsystem for Android.
App Installation: Install the Android apps you want to test through the Microsoft Store or sideload APK files onto WSA.
Test Execution: Launch the Android app within the WSA environment and interact with it as you would on an Android device.
Debugging and Logging: Utilize Android debugging tools like ADB (Android Debug Bridge) to connect to the Android app running in WSA and capture logs or perform debugging tasks.