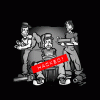Search the Community
Showing results for tags 'instalare'.
-
Te-ai s?turat dup? ce instalezi un sistem de operare Windows (7, Vista, XP) s? stai s? cau?i fiecare driver? Driver Pack solution este exact ceea ce ai nevoie. Îl rulezi imediat dup? prima bootare, selectezi driverele care vrei s? le instalezi ?i gata. F?r? stres, f?r? ore pierdute... Download: http://drp.su/download.htm ?tiu c? sun? de parc? fac publicitate. Primul post, ave?i mil?.
-
Tutorialul nu e realizat de mine este loat de aici :Instalare Joomla 1.5 - site Joomla bun.. Acest tutorial se refera la instalarea Joomla! 1.5.x, local, pe un server XAMPP.(adica tre sa aveti instalat xampp in pc il puteti loua de aici apache friends - xampp si joomla o luati de aici + e in romana link: Joomla! Romania Dupa cum stim primul pas este sa descarcam de pe joomla.org, ultima versiune de Joomla, la ora aceasta versiunea e 1.5.9, adica am descarcat pachetul numit Joomla_1.5.9-Stable-Full_Package.zip Odata descarcata pe calculator, se dezarhiveaza si mutam fiserele sub un folder creat in htdocs,(htdocs il gasiti in foldarul in care e instalat wampp) eu l-am numit joomla159. Pasul urmator este sa cream o baza de date pentru noul site. Asa ca tastam in browser localhost/phpmyadmin si cream baza de date eu am numit-o joomla159, ca sa nu incurc cu altele create. Kesepian a mai adaugat: la pasul crearii bazei de date, e foarte important ca setarea pentru Collation cat si a campului de deasupra sa se faca UTF8 general_ci sau UTF8 romanian_ci. - de ce? pentru ca daca ramane latin_sweedish sau orice altceva, site-ul nu va afisa diacriticile romanesti. - mai mult, precizarea mea, este importanta pentru cei care instaleaza Joomla via Fantastico Deluxe (functia din Cpanel), care seteaza Collation-ul bazei de date pe latin_sweedish. Imediat dupa ce am dat Create, o sa ne intrebe daca adaugam tabele, NU adaugam nimic pentru ca Joomla va insera tabelele necesare. Acum nu avem decat sa tastam in browser: localhost/joomla159 (sau cum ai dat numele la folder), si instalarea Joomla incepe cu pasul 1: Choose Language. Vezi ca in lista mai jos este si limba Romana, dai click pe ea si click pe Pasul Urmator sus in dreapta. Pasul urmator al instalarii Joomla, (Verificare inaintea instalariiJoomla! 1.5.9 Production/Stable [Vatani] 9-January-2009 23:00 GMT), face diverse verificari ale sistemului. Primul grup de verificari, sunt cerintele minime necesare rularii site-ului, daca unul din ele este cu rosu nu vei putea trece mai departe. Al doilea grup de verificari sunt recomandate pentru limbajul PHP, dupa cum vedeti una este cu rosu, asta nu inseamna insa ca Joomla nu va functiona. Daca dezarhivam direct pe server, se poate ca sa nu avem drepturi de scriere, asa ca de cele mai multe ori, fisierul configuration.php nu se poate crea. O sa primim un mesaj de avertizare: Nu puteti continua instalarea, deoarece continutul fisierului de configurare va fi atasat la final. Va trebui sa faceti inca un pas in plus pentru a incarca codul manual. Selectati zona de text pentru e evidentia codul afisatsi apoi, copiati acest continut intr-un fisier nou denumit configuration.php pe care mai apoi il incarcati pe site in directorul radacina. Pasul urmator, Licenta, ne sunt explicate conditiile sub care Joomla este distribuita. Dam click pe Pasul Urmator sus in dreapta. Urmatorul este foarte important (Configurarea bazei de date), aici trebuie sa fim foarte atenti, daca introducem o data gresit, nu se va putea face conexiunea la baza de date. Tipul bazei de date: lasam mysql Numele serverului: localhost; atentie, pe unele servere, numele serverului nu este obligatoriu localhost, aveti aceste date de la provider-ul hostingului. Numele de utilizator: root; local este implicit root, pe un server online este foarte posibil ca numele de utilizator sa fie altul, aveti aceste date cand ati activat contul de hosting, sau va puteti face singur un user daca aveti drepturi. Parola: lasam gol aici, pentru ca la instalare XAMPP nu am setat nicio parola; pe un server online SIGUR avem o parola. ATENTIE un pic la Setari auxiliare, prefixul tabelelor, default Joomla pune jos_ insa va recomand sa schimbati cu altceva din motive de SECURITATE - exista injectii pe MySQL care folosesc faptul ca tabelele voastre incep cu jos_ , daca ai schimbat insa extensia nu mai ai de ce sa iti faci griji. Pur si simplu inlocuiti "jos" cu altceva, nu e obligatoriu sa tineti minte literele introduse acolo. ATENTIE sa nu uitati _ dupa cuvantul adaugat. Urmatorul pas, Configurare FTP, putem lasa foarte simplu pe Nu. Daca instalam pe un server online, este bine sa configuram si aceste optiuni; un motiv ar fi ca odata instalate extensiile, nu o sa avem probleme de drepturi de scriere pe acele foldere, un alt motiv este ca cineva care nu stie contul de FTP nu va putea instala extensii din partea de administrare. Sa ai grija insa daca le completezi si nu mai stii contul de FTP, nu o sa poti instala nici tu extensii - totusi poti dezactiva acesta optiune din fisierul configuration.php [var $ftp_enable = '0';] Si iata ca ajungem la pasul "Configurare de baza". Aici adaugam un nume la site, acest nume va apare in titlul site-ului asa ca il alegi si tu in functie de nisa pe care ai site-ul. Adaugam si adresa de email (local nu are mare importanta), pe un server online are pentru ca este adresa la care vei primi instiintari de la Joomla cand un nou user se adauga in site. Parola administrator; local poti pune "admin", deoarece default userul este deasemenea "admin" si iti va fi mai usor. E bine ca sa schimbi parola cand instalezi sau muti site-ul online, schimba si userul de administrator din admin in altceva, vei sta putin mai linistit pe probleme de securitate. Instalare date monstra, restaurare sau migrare continut backup; apasa pe butonul de instalare date mnstra astfel Joomla! va adauga continut in site si iti va fi mai usor sa te ghidezi. Suntem aproape de final, si vedem in ferestra un text mare scris cu rosu, NU UITATI SA STERGETI DIRECTORUL "INSTALLATION" - mergi in htdocs unde am pus fisierele Joomla si sterge acel director. Daca fisierul configuration.php nu a fost creat, ATENTIE, in acesta fereastra avem codul necesar sa il facem noi. Mesajul spune: Fisierul de configurare sau directorul unde se gaseste acesta nu are permisii de scriere, sau aa parut o problema la crearea fisierului. Va trebui sa incarcati urmatorul cod manual. Navigati in zona de text, selectati codul si apoi copiati-l intr-un fisier denumit configuration.php, pe care il incarcati in directorul radacina al site-ului dumneavoastra. Mai pe scurt, am deschis notepad, am copiat codul in el, l-am salvat configuration.php si l-m urcat pe server in root. Poti opta apoi sa mergi in partea de administrator, unde trebuie sa introduci userul si parola aleasa. userul va fi admin, parola cea aleasa de tine mai devreme. partea de administrare site Joomla partea de front end site Joomla Cam asta a fost tot, avem un site Joomla functional. Daca apar probleme la final, un prim pas este sa verificati daca fisierele aflate pe server sunt la fel ca cele locale. Am facut astazi un instal, totul a mers bine dar cand sa intru pe site aparea o pagina goala. Problema: la dezarhivarea pachetului Joomla pe server, unele foldere nu s-au creat, le-am incarcat manual pe FTP si totul a fost ok. Aveti si un tutorial video pt cei care vor joomla direct pe site . sper ca v-am fost de ajutor(m-am gandit ca o sa fie nobi care nu stiu sa instaleze xampp asa ca inca un tutorial video pt instalare xamp dar aici aveti link :AdF.ly - shrink your URLs and get paid!