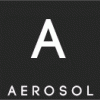Search the Community
Showing results for tags 'netsh'.
-
Have you ever been on a pentest, or troubleshooting a customer issue, and the "next step" was to capture packets on a Windows host? Then you find that installing winpcap or wireshark was simply out of scope or otherwise not allowed on that SQL, Exchange, Oracle or other host? It used to be that this is when we'd recommend installing Microsoft's Netmon packet capture utility, but even then lots of IT managers would hesitate about using the "install" word in association with a critical server. Well, as they say in networking (and security as well), there's always another way, and this is that way. "netsh trace" is your friend. And yes, it does exactly what it sounds like it does. Type "netsh trace help" on any Windows 7 Windows Server 2008 or newer box, and you'll see the following: C:\>netsh trace help The following commands are available: Commands in this context: ? - Displays a list of commands. convert - Converts a trace file to an HTML report. correlate - Normalizes or filters a trace file to a new output file. diagnose - Start a diagnose session. dump - Displays a configuration script. help - Displays a list of commands. show - List interfaces, providers and tracing state. start - Starts tracing. stop - Stops tracing. Of course, in most cases, tracing everything on any production box is not advisable - especially if it's your main Exchange, SQL or Oracle server. We'll need to filter the capture, usually to a specific host IP, protocol or similar. You can see more on this here: netsh trace show capturefilterhelp One of the examples in this output shows you how t o e.g. 'netsh trace start capture=yes Ethernet.Type=IPv4 IPv4.Address=157.59.136.1' You could also add Protocol=TCP or UDP and so on.. Full syntax and notes for netsh trace can be found here: https://technet.microsoft.com/en-us/library/dd878517 For instance, the following session shows me capturing an issue with a firewall that I'm working on. Note that you need admin rights to run this, the same as any capture tool. In a pentest you would likely specify an output file that isn't in the users' directory. C:\>netsh trace start capture=yes IPv4.Address=192.168.122.2 Trace configuration: ------------------------------------------------------------------- Status: Running Trace File: C:\Users\Administrator\AppData\Local\Temp\NetTraces\NetTrace .etl Append: Off Circular: On Max Size: 250 MB Report: Off When you are done capturing data, it's time to stop it: C:\> netsh trace stop Correlating traces ... done Generating data collection ... done The trace file and additional troubleshooting information have been compiled as "C:\Users\Administrator\AppData\Local\Temp\NetTraces\NetTrace.cab". File location = C:\Users\Administrator\AppData\Local\Temp\NetTraces\NetTrace.etl Tracing session was successfully stopped. c:\ The cool thing about this is that it doesn't need a terminal session (with a GUI, cursor keys and so on). If all you have is a metasploit shell, netsh trace works great! If this is a capture for standard sysadmin work, you can simply copy the capture over to your workstation and proceed on with analysis. If this is a pentest, a standard copy might still work (remember, we're on a Microsoft server), but if you need netcat type function to exfiltrate your capture, take a look at PowerCat (which is a netcat port in PowerShell). Next, open the file (which is in Microsoft's ETL format) in Microsoft's Message Analyzer app - which you can install on your workstation rather than the server we ran the capture on ( Download Microsoft Message Analyzer from Official Microsoft Download Center ). Message Analyzer has a surprisingly nice interface and some decent packet parsing, you might be able to wrap up your analysis just in this tool (see below). If you do need another packet analysis tool, it's easy to a File / Save As / Export, and save as a PCAP file that Wireshark, tcpdump, SNORT, ngrep, standard python or perl calls, or any other standard tool can read natively. Or you can convert to PCAP using PowerShell (of course you can). A short, simple script to do this might look like: $s = New-PefTraceSession -Path “C:\output\path\spec\OutFile.Cap” -SaveOnStop $s | Add-PefMessageProvider -Provider “C:\input\path\spec\Input.etl” $s | Start-PefTraceSession This Powershell cmdlet is not available in Windows 7 - you'll need Windows 8, or Server 2008 or newer (This script was found at So you want to use Wireshark to read the netsh trace output .etl? - The troubleshooters and problem solvers... - Site Home - TechNet Blogs ) If 'netsh trace' has solved an interesting problem for you, or was the tool that got you some interesting data in a pentest, please, use our comment form to let us know how you used it (within your NDA of course!) ====================== - some extra information to prevent confusion: on Windows 7, the NETSH TRACE command is only available on the 64-bit version of NETSH so in case it tells you the TRACE command is not available then just make sure to run the 64-bit version... c:\>netsh trace The following command was not found: trace. c:\>run -l netsh 1) CHOSEN: netsh.exe [C:\Windows\SysWOW64] 2) netsh.exe [C:\Windows\winsxs\amd64_microsoft-windows-netsh_31bf3856ad364e35_6.1.7600.16385_none_bb95e7e51189d8f9] 3) windows - What appid should I use with netsh.exe- - Stack Overflow.url [F:\AWS\Sec] c:\>run -1 netsh trace Running: C:\Windows\SysWOW64\netsh.exe: The following command was not found: trace. c:\>run -2 netsh trace Running: C:\Windows\winsxs\amd64_microsoft-windows-netsh_31bf3856ad364e35_6.1.7600.16385_none_bb95e7e51189d8f9\netsh.exe: ? - convert - Converts a trace file to an HTML report. correlate - Normalizes or filters a trace file to a new output file. diagnose - Start a diagnose session. dump - help - show - List interfaces, providers and tracing state. start - Starts tracing. stop - Stops tracing. Source: HERE
-
Pentru folosirea unei masini ce ruleaza windows, ca router este necesar sa facem NAT (Network Address Translation). Pe calculatorul ce va fi folosit ca "server": - Se dezactiveaza “Internet Connection Sharing “ (In cazul in care optiunea este activa) - Se porneste serviciul “Routing and Remote Access” si se seteaza cu auto start ( services.msc – din command prompt ) - Se deschide un command prompt (start => run => cmd sau command), unde se dau urmatoarele comenzi: C:>netsh netsh>routing ip nat netsh routing ip nat>install netsh routing ip nat>add int "Nume conexiune externa" full netsh routing ip nat>add int "Nume conexiune interna" private netsh routing ip nat>exit C:> Pe device-ul intern (placa de retea catre clienti) se vor folosi numai adrese din rfc1918. (read the fucking manual) Exemplu: - Retea externa: configuratie ip-uri de la ISP - Retea interna: IP: 192.168.0.1 / netmask: 255.255.255.0 / Fara Gateway si DNS-urile de la ISP - Clientii, conectati la switch-ul dinspre placa de retea interna vor avea ip-uri din range-ul: 192.168.0.2 – 192.168.0.254, GW: 192.168.0.1 si DNS-urile de la ISP sau cel local (daca exista unul) Nota: Recomand totusi folosirea unui OS ca router, cred ca un bun inceput il gasiti aici -> Debian -- The Universal Operating System
- 6 replies
-
- 1
-

-
- connection sharing
- netsh
-
(and 2 more)
Tagged with: