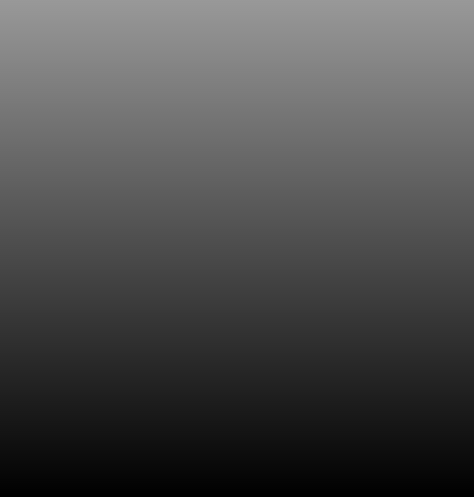-
Posts
18772 -
Joined
-
Last visited
-
Days Won
729
Everything posted by Nytro
-
cmiN: Prea general, la ce sa punem in aceeasi oala pe unul care stie Python cu unul care stie Java sau C++. Sunt lucruri TOTAL diferite. Grupul "Testers" nu isi are rostul, nu o sa fie proiecte de milioane de linii de cod unde sa apara sute de problema si sa fie nevoie sa fie testate de un grup de persoane. Testeri vori fi persoanele interesate de proiect care il vor folosi. La fel si cu "Security", e mult prea vag, ce treaba are unul care stie sa gaseasca un BOF cum unul care stie SQL Injection? Care ar fi rostul sa fie in acelasi grup? Asa, la gramada... ? Nu merge.
-
Probabil e de la Time Zone. Da, buna observatie.
-
Am pus, astept doritorii sa ma contacteze pe messenger. Nu uitati, daca doriti sa faceti parte dintr-un grup, adaugati in lista "grupuri_rst" si discutam acolo.
-
Nu e un termen fix, depinde de grup si de amplitudinea proiectului. Daca se doreste un proiect mare, poate sa dureze si doua luni, nu e problema, doar sa ne faca progrese. PS: Am de ieri inceput recrutarile, asteptam persoane care doresc sa fie recrutate.
-
Am trimis PM, cred ca mai bine facem asa decat sa postam raspunsurile. Apoi la final se pot posta toate, pe langa cele corecte. PS: Nu are rost daca incercati sa compilati.
-
SympleBoy22: Citeste mai multe de Dan Brown, "Fortareata digitala" e cu "IT", criptografie, mie mi-a placut. Eu mai citesc: "Femeia, victima a speciei"
-
In urma unei sugestii, am decis crearea unor grupuri speciale pentru membrii pasionati de anumite limbaje de programare, sisteme de operare, vulnerabilitati web si altele. De exemplu, unul dintre grupuri va fi "C/C++ Programmer" (sau un alt nume, nu asta e important) si va reuni membrii pasionati de aceste limbaje de programare (daca vor fi multi membrii, vom crea grupuri speciale pentru fiecare). Care vor fi aceste grupuri vom stabili pe parcurs, in functie de cati membri vor dori sa fie recrutati si cati dintre ei vor avea cunostintele necesare pentru a fi recrutati. O prima varianta ar fi urmatoarea: - C/C++ Programmer - Visual Basic 6 Programmer - .NET Programmer - Java Programmer - Python Coder - Schell Scripting Coder - PHP Programmer - Web Designer (HTML/CSS) - Designer (Photoshop) - Reverse Engineer - ASM Master - Malware Analyzer - Web Vulnerability Master - Networking Expert - Linux Guru - Windows Administrator - Database Administrator Acestea ar fi grupurile gandite in prealabil, ca sa va faceti o idee despre cum va evolua situatia. Ne-am gandit si la un grup "Trolls" pentru cei care se afla aici pentru ca nu au ce face si sunt pasionati ai categoriei Offtopic sau "Social Engineer" care nu e un termen bine definit, ramane sa decidem daca vom crea aceste grupuri. Ideea de la care se pleaca e simpla: reunind mai multe persoane pasionate de aceleasi lucruri putem ajuta la colaborarea lor, astfel aceste persoane vor putea lucra in echipa anumite proiecte, sau cel putin vor putea discuta pe baza tehnologiilor lor preferate. Grupurile trebuie sa lucreze pe un proiect, iar la un anumit interval de timp sa il prezinte. Daca un grup nu prezinta nimic, niciun progres, atunci va fi desfiintat deoarece ar fi inutil. De asemenea, membrii care nu vor contribui cu nimic risca sa fie exclusi din grup. Aceasta decizie va fi luata de membrii grupului. De asemenea se va crea un regulament pentru fiecare grup si un lider, care va fi desemnat de cei din staff cu ajutorul membrilor VIP si care va intocmi acel regulament. Procesul de recrutare e simplu: pentru inceput vom fi cateva persoane care vom intervieva recrutatii, intr-o discutie directa pe messenger, pentru ca doritorii sa piarda posibilitatea de a raspunde intrebarilor folosind Google. Daca vor fi disponibile mai multe persoane, vom putea face o conferinta intre cei care se ocupa de recrutari (pot fi mai multe persoane) si cei care doresc sa fie recrutati. Cateva reguli de urmat: - nu pot fi recrutati membri cu mai putin de 50 de posturi. Din posturi ne dam seama atat de interesele unei persoane, cat si despre modul de a gandi si despre cunostintele sale (nu intotdeauna). Astfel vom "cunoaste" membrii cu care vom discuta - Daca un membru nu e acceptat intr-un grup, trebuie sa astepte minim 2 saptamani (de exemplu) pentru a putea fi din nou recrutat (un anumit interval de timp in care persoana respectiva poate invata lucruri noi) - Alte reguli le vom stabili pe parcurs in functie de cum vor decurge lucrurile Pentru inceput adaugati in lista ID-ul: "grupuri_rst" si daca am timp va voi putea raspunde eventualelor intrebari, oricum ideile nu sunt batute in cuie, putem face oricand modificari in functie de preferinte si necesitati. Rugamintea mea (daca nu doriti sa primiti avertisment) este sa va abtineti de la comentarii inutile aici, sa incercati sa fiti cat mai directi si sa va exprimati clar opiniile. Nu incepeti cu "Vreau si eu", daca doriti, adaugati in lista "grupuri_rst" si vom discuta. Daca sunteti pasionat de o anumita tehnologie si aceea nu se afla pe lista de grupuri, nu e nicio problema, daca va descurcati bine si se mai gaseste cel putin un membru, de preferat cel putin inca doi, vom crea un nou grup. Procesul de recrutare incepe in aceasta seara in limita timpului disponibil. Probabil se va desfasura mai concret pe parcursul weekend-ului cand vom avea si noi mai mult timp liber. Orice sugestii, idei, critici mi le puteti adresa pe messenger. Bafta!
-
Vom discuta la VIP Area apoi voi face un anunt.
-
Diseara, cand ajung acasa, daca stau acasa fac grupurile si discutam.
-
In cel mai bun caz e un XSS. Asta daca nu e ca la Translate, in pagina care se traduce si care e trecut printr-un alt server.
-
Bre, faceti lista cu grupurile, sau fac eu si dau la vot? Am zis cam ce vreau eu, faceti un rezumat sa pot trece la treaba.
-
Perfect. Dar are cineva bunavointa sa le descarce pe toate si sa faca o arhiva?
-
Da, e backdoor-ul pe care l-am pus eu acolo acum 2 ani.
-
Astept sa va hotarati, imi spuneti ideile principale, dau la vot, daca sunt si eu, si cei din staff de acord si trecem la treaba. Intre timp certati-va si voi putin, de ce ar fi mai bine asa decat altcumva... Ideea mea a fost undeva la mijloc: o separare de "categorii", nu foarte multe, dar nici 2 categorii generale, nu are rost asa.
-
Nu poti sa bagi in aceeasi oala pe unul care stie VB6 cu unul care stie C++ si unul care stie .NET. Asa putem face "Coder/Programator" si gata treaba, dar nu are niciun rost. Trebuie facuta o separare si limbajul de programare favorit e un criteriu potrivit. Nu am zis doar ca PHP si C++, am enumerat si eu cele mai folosite doua limbaje, dar nu va fi nicio limitare. Ba da, ar trebui sa fie minim 2 membri pe un anumit limbaj pentru a se crea un grup, in rest putem face grupuri pentru zeci de limbaje de programare/scripting.
-
Sunt tineri si "e la moda" sa vorbeasca urat. Sunt tineri si nu vor sa isi "piarda timpul" (probabil ei asta cred) invatand lucruri noi. Sunt tineri si considera ca e o prostie sa scrii un articol, sa iti pierzi timpul pentru altii... Cred ca doar mentalitatea e de vina. Bine, de multe ori aceasta nu se schimba cu varsta sau se schimba foarte lent.
-
Deci idei ar fi: - PHP Coder - C/C++ Developer - Designer - Reverse Engineer - Web Pentester? (nu stiu, gasiti o denumire potrivita) - Troll (poate) - Linux guru Ce ati mai adauga/scoate/modifica?
-
Da, imi place cum suna, eu sunt de acord, kwe probabil iar e nepasator O idee ar fi sa avem si un grup "Troli", dar nu stiu cine s-ar dori acolo cum nu stiu nici cine ar putea decide ce persoane sa intre (fara sa vrea) in acel grup. As fi de acord cu grupurile de programare: C/C++ coder, PHP etc. Dar as pune eu intrebari inainte ca cineva sa intre in acele grupuri. Apoi se mai pune problema celor care stiu mai multe limbaje de programare. Bine, probabil si-ar alege limbajul preferat si ar aplica pentru acela. Apoi, ar mai putea fi un grup pentru majoritatea celor care tind sa se considere hackeri: cei care se ocupa cu SQL Injection, XSS si astfel de lucruri. Astepta parerile voastre, astfel incat sa fie putina ordine, fixati niste idei, ganditi-va cum ar fi cel mai bine apoi discutam.
-
Vreau sa vad exemple de posturi si mai ales exemple de astfel de membri. Ca de dat din gura toti putem da, dar daca am incepe sa dam exemple, am observa ca ne-am "da in gat" unul pe celalalt si la final cam toti am fi troli.
-
Numele spune totul, sunt foarte multe si se adauga foarte des carti noi. http://www.free-book-portal.com/
-
Linux Kernel Development (3rd Edition) Linux Kernel Development details the design and implementation of the Linux kernel, presenting the content in a manner that is beneficial to those writing and developing kernel code, as well as to programmers seeking to better understand the operating system and become more efficient and productive in their coding. The book details the major subsystems and features of the Linux kernel, including its design, implementation, and interfaces. It covers the Linux kernel with both a practical and theoretical eye, which should appeal to readers with a variety of interests and needs. The author, a core kernel developer, shares valuable knowledge and experience on the 2.6 Linux kernel. Specific topics covered include process management, scheduling, time management and timers, the system call interface, memory addressing, memory management, the page cache, the VFS, kernel synchronization, portability concerns, and debugging techniques. This book covers the most interesting features of the Linux 2.6 kernel, including the CFS scheduler, preemptive kernel, block I/O layer, and I/O schedulers. The third edition of Linux Kernel Development includes new and updated material throughout the book: An all-new chapter on kernel data structures Details on interrupt handlers and bottom halves Extended coverage of virtual memory and memory allocation Tips on debugging the Linux kernel In-depth coverage of kernel synchronization and locking Useful insight into submitting kernel patches and working with the Linux kernel community Paperback: 440 pages Publisher: Addison-Wesley Professional; 3 edition (July 2, 2010) Language: English ISBN-10: 0672329468 ISBN-13: 978-0672329463 Format: PDF Size: 1.6 Mb Download: http://www.cash-file.com/v755zxwogz37 Sursa: Linux Kernel Development (3rd Edition) | Free-Book-Portal
-
A trecut ceva timp de cand nu am mai facut ceva util, dar azi cand am incercat sa imi compilez ultima versiune stabila de kernel, 3.0.1 am primit mai multe avertismente la compilare: drivers/edac/i82975x_edac.c: In function ‘i82975x_process_error_info’: drivers/edac/i82975x_edac.c:298: warning: integer constant is too large for ‘unsigned long’ type kernel/futex.c: In function ‘fixup_pi_state_owner’: kernel/futex.c:1549: warning: ‘curval’ may be used uninitialized in this function kernel/futex.c: In function ‘futex_lock_pi_atomic’: kernel/futex.c:678: warning: ‘curval’ may be used uninitialized in this function kernel/futex.c: In function ‘handle_futex_death’: kernel/futex.c:2454: warning: ‘nval’ may be used uninitialized in this function arch/x86/kernel/cpu/intel.c: In function ‘init_intel’: arch/x86/kernel/cpu/intel.c:469: warning: too many arguments for format drivers/scsi/lpfc/lpfc_debugfs.c: In function ‘T.1107’: drivers/scsi/lpfc/lpfc_debugfs.c:411: warning: the frame size of 1048 bytes is larger than 1024 bytes Cum aveam putin timp liber, am incercat sa ma fac util si sa fac niste patch-uri sa repar aceste probleme. i82975x_edac.c --- a/drivers/edac/i82975x_edac.c 2011-08-05 07:59:21.000000000 +0300 +++ b/drivers/edac/i82975x_edac.c 2011-08-07 15:11:33.292900211 +0300 @@ -278,7 +278,7 @@ static int i82975x_process_error_info(st struct i82975x_error_info *info, int handle_errors) { int row, multi_chan, chan; - unsigned long offst, page; + long long offst, page; multi_chan = mci->csrows[0].nr_channels - 1; @@ -295,7 +295,7 @@ static int i82975x_process_error_info(st page = (unsigned long) info->eap; if (info->xeap & 1) - page |= 0x100000000ul; + page |= 0x100000000ll; chan = page & 1; page >>= 1; offst = page & ((1 << PAGE_SHIFT) - 1); futex.c --- a/kernel/futex.c 2011-08-05 07:59:21.000000000 +0300 +++ b/kernel/futex.c 2011-08-07 14:45:26.117129011 +0300 @@ -675,7 +675,7 @@ static int futex_lock_pi_atomic(u32 __us struct task_struct *task, int set_waiters) { int lock_taken, ret, ownerdied = 0; - u32 uval, newval, curval, vpid = task_pid_vnr(task); + u32 uval, newval, uninitialized_var(curval), vpid = task_pid_vnr(task); retry: ret = lock_taken = 0; @@ -1546,7 +1546,7 @@ static int fixup_pi_state_owner(u32 __us u32 newtid = task_pid_vnr(newowner) | FUTEX_WAITERS; struct futex_pi_state *pi_state = q->pi_state; struct task_struct *oldowner = pi_state->owner; - u32 uval, curval, newval; + u32 uval, uninitialized_var(curval), newval; int ret; /* Owner died? */ @@ -2451,7 +2451,7 @@ err_unlock: */ int handle_futex_death(u32 __user *uaddr, struct task_struct *curr, int pi) { - u32 uval, nval, mval; + u32 uval, uninitialized_var(nval), mval; retry: if (get_user(uval, uaddr)) intel.c --- a/arch/x86/kernel/cpu/intel.c 2011-08-05 07:59:21.000000000 +0300 +++ b/arch/x86/kernel/cpu/intel.c 2011-08-07 14:58:03.532884828 +0300 @@ -466,7 +466,7 @@ static void __cpuinit init_intel(struct rdmsrl(MSR_IA32_ENERGY_PERF_BIAS, epb); if ((epb & 0xF) == 0) { - printk_once(KERN_WARNING, "x86: updated energy_perf_bias" + printk_once(KERN_WARNING "%s", "x86: updated energy_perf_bias" " to 'normal' from 'performance'\n" "You can view and update epb via utility," " such as x86_energy_perf_policy(8)\n"); lpfc_debugfs.c --- a/drivers/scsi/lpfc/lpfc_debugfs.c 2011-08-05 07:59:21.000000000 +0300 +++ b/drivers/scsi/lpfc/lpfc_debugfs.c 2011-08-07 15:45:48.007088993 +0300 @@ -378,7 +378,12 @@ lpfc_debugfs_dumpHBASlim_data(struct lpf int len = 0; int i, off; uint32_t *ptr; - char buffer[1024]; + char *buffer = kmalloc(1024, GFP_KERNEL); + + if(!buffer) { + printk(KERN_WARNING "lpfc_debugfs_dumpHBASlim_data: Unable to allocate memory\n"); + return -ENOMEM; + } off = 0; spin_lock_irq(&phba->hbalock); @@ -387,7 +392,7 @@ lpfc_debugfs_dumpHBASlim_data(struct lpf lpfc_memcpy_from_slim(buffer, phba->MBslimaddr + lpfc_debugfs_last_hba_slim_off, 1024); - ptr = (uint32_t *)&buffer[0]; + ptr = (uint32_t *)buffer; off = lpfc_debugfs_last_hba_slim_off; /* Set it up for the next time */ @@ -407,6 +412,7 @@ lpfc_debugfs_dumpHBASlim_data(struct lpf } spin_unlock_irq(&phba->hbalock); + kfree(buffer); return len; } Stiu ca sunt mult mai multe avertismente la compilare, dar nu am avut timp de mai mult. - La "i82975x_edac.c", se foloseste tipul "unsigned long" impreuna cu o constanta mai mare de 5 octeti. Cred ca depinde de sistem/compilator, dar cel putin la mine, sizeof(unsigned long) e 4, la fel si sizeof(unsigned long long) parca, dar sizeof(long long) este 8, destul pentru acea constanta si pentru acea variabila. - La "futex.c", sunt folosite 3 variabile, in 3 functii diferite, insa acele variabile sunt initializate intr-un "if" (transmise prin referinta intr-o functie), deci compilatorul nu poate sigur ca vor fi folosite initializate si afiseaza un avertisment. - La "intel.c", se foloseste incorect functia (de fapt macro-ul) printk_once. E la fel ca si printf, primul parametru e un sir in care se specifica formatul, sau un simplu sir de caractere, iar acolo nu e specificat formatul, care este necesar deoarece mai urmeaza un argument si se arunca un avertisment. - La "lpfc_debugfs.c" e ceva mai complicat, se depaseste marimea maxima a stack frame-ului, problema care se rezolva prin alocarea dinamica a buffer-ului. Am facut si o mica verificare, daca alocarea s-a efectuat cu succes. Daca voi avea timp, voi face mai multe...
-
Super, chiar zilele astea as fi avut (inca am) nevoie de asa ceva, o sa revin cu un rezultat. ++
-
Cine s-a pus la mintea lui si a injurat a primit warn. Asta ca sa se invete toata lumea minte si sa nu se mai injure cu prima ocazie. PS: Asta era cel care voia un limbaj civilizat aici.