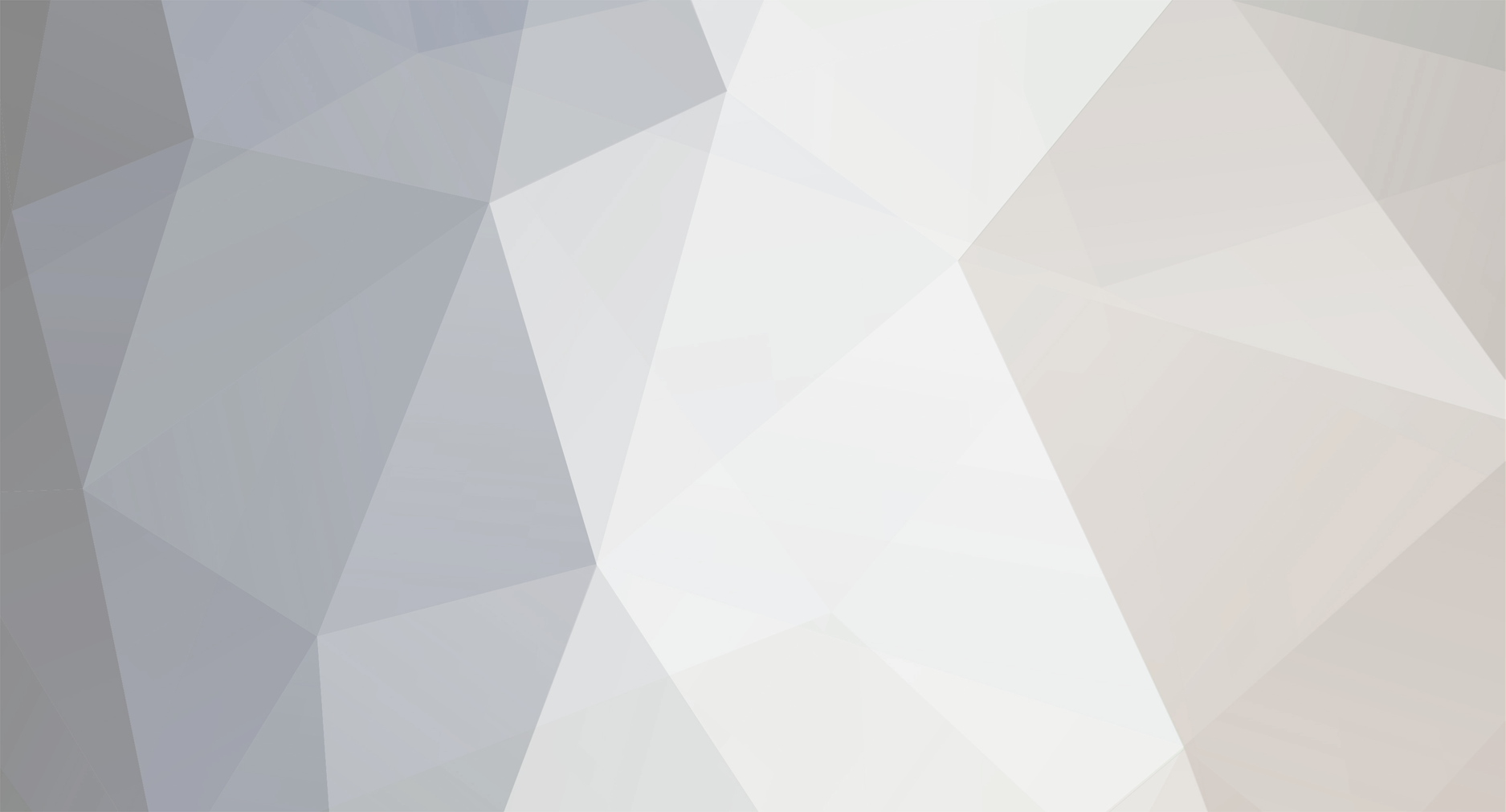-
Posts
843 -
Joined
-
Last visited
-
Days Won
1
Everything posted by yo20063
-

[sample] Virus Politia Romana
yo20063 replied to Maximus's topic in Reverse engineering & exploit development
Super tare! Ce repede s-a instalat! Abia astept sa-l analizez....de data asta mi-am pus si un meterpreter la startup inainte, sa am o perspectiva si din afara. Good job! -
Tocmai m-am impiedicat de un cablu de alimentare si praful s-a ales de el...din pacate nu e al meu. Am vazut pe net ca un display e cat un notebook la mana a 2 a. Deci daca aveti vreunul va rog contactati-ma! Multumesc!
-
Nici eu nu inteleg ce vorbeste
-
site-urile sunt inca on, si parolele la admini sunt in plaintext in fisiere //Puneti un java drive by pe anime, sa vedeti cati boti faceti!
-
Eu nu ascund nimic la mine in laptop....am facut full HDD encryption, o parola "consistenta" si puterea negarii. Power off si bye bye "evidence".
-
Se deschide un terminal, si se ruleaza: sudo apt-get install git Dupa instalare, tot in terminal se executa: git clone https://github.com/darkoperator/MSF-Installer cd MSF-Installer chmod +x msf_install.sh ./msf_install.sh -i -r La comanda de mai sus, optional, se poate pune si -p si dupa el parola care o vrei la baza de date msf din postgres. Astepti sa se instaleze si apoi dai comenzile: source ~/.bashrc cd /usr/local/share/metasploit-framework bundle install Dupa ce se termina: msfconsole sau armitage Bravo, acum ai instalat metasploit cu tot ce trebuie! Timp necesar ~ 5 minute. Sper sa ajute pe multi incepatori. SOURCE
-
Tin sa te contrazic @zatarra, pentru ca e vorba de 1 singur procesor cu 6 cores. Numaratoarea de la 0 la 11 se face la threads, e procesor multithreading, si de aceea 1 core=2 threads. Procesor in cauza.
-
Exemplu viu.....dau ieri un rdp la un baietel de pe aici pe privat (nu dau "username")si el uite ce face! Pune locker pe admin....aha...ii tine mult rdp-ul!
-
Am root de aproape un an si hostez de pe el, si nu m-a prins pana acuma. Sfat: Faceti un user cu optiunea "-o" si "-u 0" ca sa fie root, ii dati un "-s /bin/bash" pentru shell, ii dati "-M" sa nu faca home dir, "-N" sa nu isi faca grup, "-l" sa nu faca loguri. Apoi modificati "/etc/passwd" si ascundeti userul...cel mai bine ar fi ca userul sa aiba un nume scurt, asemanator celor existente din sistem ca sa nu "bata la ochi". GG
-
1 procesor, 6 cores si 2 threads per core
-
Nu se poate asa ceva! Astia chiar isi bat joc de noi! Caz fictiv: "Sa spunem ca intra respectivii in casa la mine prin efractie sa planteze microfoane, camere etc. si eu intru in casa si ii prind in fapt.....o sa-mi arate legitimatia si gata? Totul e ok? Fara mandat, fara nimic...si unde mai e dreptul meu la intimitate?" Caz fictiv 2: "In cazul asta as putea sa-mi "confectionez" o legitimatie si sa intru in casa la cine vrea plm fara nici o problema, ca oricum daca ma prinde nu tre' sa dau nici o explicatie!" Proteeeest!
-
I simply die when i see this...pardon my english.....man, if you wanna do a scam learn something first! (before you go to jail and you don't even know what for). I mean you ask something, people hands you that, and you even don't know as much as to modify a variable, function, whatever. Listen to me....even if you know a lot about programming, protecting yourself, trick technology, is hard do be in that area were you would actually scam someone for money. But you? You are trying to do something without knowing witch "fork" to use...you gonna get caught! Go to tutorials, spend a year, and if you still feal that you want to this...do it!
-
Interesant, dar nu o sa mearga niciodata. Nu din cauza ca nu e cool, ci din cauza lipsei de diversitate...sa aiba toti acelasi telefon patrotos? no way! Sa nu aiba pitzi telefonul ei roz si rotunjit? No way! Oricum ideea e buna pentru mediu
-
GG Wordpress!!! joke Bine ai venit, treci pe la reguli si apoi tutoriale ai 1 "mie!".Daca ai nedumeriri intreaba >> sigur se va gasi cineva sa te ajute daca intrebi dupa ce ai trecut pe la reguli Bafta!
-
Bine ai venit si spor la invatat! Sfatul meu este sa citesti de 2 ori intrebarea inainte sa scrii si o sa fii super bine aici! Numai bine
-
Astia nici nu stie scrie ce sa mai vorghesc de tini ca tu verifici vulnerabilitatz in baza di dati!
-
Ai incercat clear cache la chrome?
- 18 replies
-
- content length 0
- php headers
-
(and 1 more)
Tagged with:
-
@Reckon, Polmolive folosesti in momentele intime cu tine insuti?
-
Keep calm, prefa-te "buimac" ca habar nu ai despre ce vorbesc ei acolo (tu te joci "cantar" si atat)....scoate-ti parola de la wireless si encrypteaza-ti HDD-ul. Aaa da, si ai si un virus pe care tot nu ai reusit sa il scoti de ceva timp
-
You don't know shit!
-
In primul rand am cautat pe forum si nu am gasit nimic despre asta, si mie mi se pare o chestie normala sa vrei sa-ti protejezi informatiile de pe HDD, mai ales cand faci greyhat, blackhat. Iar aruncatul HDD-ului in rau nu este cea mai buna optiune! Stiu ca este cam lung, dar pentru cine are nevoie poate fi diferenta dintre libertate si inchisoare! Mai ales cu o parola de 60+ caractere. Encrypted HDD installation with pre-boot authentication using LUKS and LVM v1.01 ************************************************** ************************************************** * 0. Introduction ************************************************** ************************************************** This tutorial will show you how to install Backtrack 3 final to your hard drive on an encrypted partition. We will be using cryptsetup with LUKS support to encrypt the main disk partition and LVM to further divide the encrypted space into two sub-partitions (root and swap). Backtrack will then be installed to the root partition and configured accordingly. Finally, a custom initrd image will be created on the unencrypted /boot partition to enable system decryption with a pre-boot authentication. The installation was originally performed using the Backtrack 3 Final live CD, but the USB image has been found to work just as well. NOTICE: Certain things may have changed since the time of this writing. Be sure to keep an eye out for any changes (e.g. there may be newer versions of some mentioned packages available or perhaps certain packages are no longer available on specified websites). This tutorial assumes the following things: You have a spare laptop (or another computer) capable of running Backtrack. Backtrack is going to be the only operating system on your machine. Your computer has a single hard drive that is still running and has enough space for this installation. You kow how to manually partition a hard disk and flag a partition as bootable. You have a working internet connection on your target computer after booting a live BT3 image. You have heard of a shell and know how to get one going. You have at least 2 neurons in your brain and that there is not to much tar built up between them from smoking weed. NOTICE: Sorry, guys. I'm not going to cover a dual-boot setup here. If your goal isn't quite the same as mine (single-boot setup) then you'll have to adapt the changes on your own. Dual-booting isn't covered by this article. ************************************************** ************************************************** * 1. Prepearing the hard disk for installation ************************************************** ************************************************** Alright, so let's begin. Assuming, you have a live BT3 image running on the target computer, fire up a new shell. NOTICE: You need to know the device name of your hard disk. The name of the disk on my machine was labeled /dev/hda. So, if your disk is named /dev/sda, be sure to adapt the commands accordingly. WARNING: The following actions will irrecoverably erase all data on your hard disk. If you have any valuable data left on your hard drive then be sure to back it up *before* proceeding! Step 1.1 - Fill the disk with random data (optional) ---------------------------------------------------------------------------------------------------- The first thing we should probably do before encrypting a hard drive is fill it with random data. This step is optional, but it will help us slow down potential attacks on the encryption. It also erases any data left behind by a previous installation. You can skip this step down to the next one, if you don't want to wait. NOTICE: Please note that the following operations may take up to several hours to complete, depending on how fast your computer is. Run the command and let the computer do the job. Watch television meanwhile, go for a walk outside, have a meal with your friends, go to work, or even better - let the computer work overnight. It's probably a good idea to check your hard disk for defects before proceeding. The "badblocks" method will scan your hdd for any bad blocks while also filling it with random data in the process. bt ~ # badblocks -s -w -t random -v /dev/hda Checking for bad blocks in read-write mode From block 0 to 39070080 Testing with random pattern: done Reading and comparing: done Pass completed, 0 bad blocks found. bt ~ # Certain sources say that badblocks uses a lower quality random data generator. For this reason the more paranoid users should use the "dd" method to overwrite the contents of the HDD with a higher quality random data from /dev/urandom. The drawback is that dd doesn't show any progress bar. It's done "when it's done" and it usually takes a long time. bt ~ # dd if=/dev/urandom of=/dev/hda (wait a very long time) dd: writing to `/dev/hda': No space left on device 78140161+0 records in 78140160+0 records out 40007761920 bytes (40 GB) copied, 25485.8 s, 1.6 MB/s bt ~ # Step 1.2 - Partition the hard disk ---------------------------------------------------------------------------------------------------- Next, we will have to partition the hard disk. Use the ©fdisk utility or any other partitioning tool of your choice to create two partitions on the HDD. The first one should be about 256MB while the other can use the rest of the disk space. Personally, I used the GParted on the Ubuntu Live CD to do the partitioning and I had to reboot back into BT3 to continue the setup. CAUTION: While you're still partitioning the HDD, make sure that you flag the first partition as bootable or else the system will fail to boot properly. Here's how the final partition table looked like on my 40GB HDD: /dev/hda1, 256MB, bootable /dev/hda2, 39.7GB You don't have to assign any file systems at this point. Should you choose to do so, then the first partition (/dev/hda1) should use ext2. The file system on the other partition doesn't really matter since we are going to ovewrite it later. Now make sure that none of our new partitions are currently mounted. If they are, then unmount them first. bt ~ # mount aufs on / type aufs (rw) proc on /proc type proc (rw) sysfs on /sys type sysfs (rw) usbfs on /proc/bus/usb type usbfs (rw) /dev/hda1 on /mnt/hda1 type ext2 (rw,noatime) /dev/hda2 on /mnt/hda2 type ext3 (rw,noatime) bt ~ # umount /mnt/hda1 bt ~ # umount /mnt/hda2 bt ~ # ************************************************** ************************************************** * 2. Setting up LUKS encryption ************************************************** ************************************************** Step 2.1 - Install Cryptsetup ---------------------------------------------------------------------------------------------------- Here we have to install our binary that we are going to use to encrypt the main partition. You guessed it, it's cryptsetup with LUKS support. While still in your shell, create a new folder named "sources" in the /root directory and cd to it. bt ~ # mkdir /root/sources bt ~ # cd /root/sources bt sources # Backtrack doesn't have cryptsetup installed. We will have to download it, compile it from source and install it manually. At the time of this writing, the LUKS website (http://luks.endorphin.org/) seems to be unavailable and we'll download the latest version of cryptsetup from googlecode instead. bt sources # wget http://cryptsetup.googlecode.com/files/cryptsetup-1.0.6.tar.bz2 --09:10:20-- http://cryptsetup.googlecode.com/files/cryptsetup-1.0.6.tar.bz2 => `cryptsetup-1.0.6.tar.bz2' Resolving cryptsetup.googlecode.com... 74.125.47.82 Connecting to cryptsetup.googlecode.com|74.125.47.82|:80... connected. HTTP request sent, awaiting response... 200 OK Length: 405,713 (396K) [application/x-bzip2] 100%[===========================================================>] 405,713 139.50K/s 09:10:23 (139.16 KB/s) - `cryptsetup-1.0.6.tar.bz2' saved [405713/405713] bt sources # Next, we have to extract the package, cd to the extraction folder and compile the binary by using the standard "configure && make && make install" routine. bt sources # tar -xf cryptsetup-1.0.6.tar.bz2 bt sources # cd cryptsetup-1.0.6 bt cryptsetup-1.0.6 # configure (lots of configuration output) bt cryptsetup-1.0.6 # make (lots of compiler lines) bt cryptsetup-1.0.6 # make install (some more output) bt cryptsetup-1.0.6 # Step 2.2 - Create an encrypted partition ---------------------------------------------------------------------------------------------------- Cryptsetup should be working now. You can check by typing "cryptsetup" in your shell and you should get a quick "Usage" message displayed. Our next step is to create an encrypted space on the second HDD partition (dev/hda2) by passing a number of parameters to the cryptsetup binary. We must also choose our password that has to be entered each time we'd like to boot the system (pre-boot authentication). Personally, I used "asd" for the sake of simplicity, but you may want to choose a stronger passphrase. I typically use the initials of words in a sentence that is well known to me. Add a few numbers at the end (like your birth year in reverse) and some punctuation and you've got a nice strong password, easy to remember. For example, the sentence "The quieter you become, the more you are able to hear." would result in "tQyBtMyAtH*7331" (that's not my birth date btw). CAUTION: When entering a passphrase, keep an eye out for which keyboard layout you're using. If you're not using the US layout, some keys are likely to change the next time we boot the system - the keyboard layout changes back to default and your pass phrase might not work the way you wanted. There is an option later to add a correct keyboard layout to initrd, but you could also avoid this problem by not using any keys that might change as a result of different keyboard layouts. Also, be sure to choose a password that you can remember. Losing your password means losing all data on the encrypted partition. bt cryptsetup-1.0.6 # cryptsetup -v -y -c aes-cbc-essiv:sha256 -h sha256 -s 256 luksFormat /dev/hda2 WARNING! ======== This will overwrite data on /dev/hda2 irrevocably. Are you sure? (Type uppercase yes): YES Enter LUKS passphrase: (enter your secret password here) Verify passphrase: (repeat the password you have just typed) Command successful. bt cryptsetup-1.0.6 # Our encrypted partition is now created and ready to be used. All that's left to do is open it and make it available to the system for r/w. After issuing the following command, you should see a new device appear: /dev/mapper/btcrypt bt cryptsetup-1.0.6 # cryptsetup luksOpen /dev/hda2 btcrypt Enter LUKS passphrase: (enter your secret password here) key slot 0 unlocked. Command successful. bt cryptsetup-1.0.6 # ************************************************** ************************************************** * 3. Creating volumes with LVM ************************************************** ************************************************** Step 3.1 - Make sub-partitions with LVM ---------------------------------------------------------------------------------------------------- Why use LVM, you ask? Well... Instead of creating two or more encrypted partitions on the HDD and having to decrypt them all, we are going to use only one encrypted partition. And LVM will be used to divide the encrypted space into a number sub-partitions, each with its own file system. This makes the setup a bit more secure as we aren't leaking the inner partition data to an outsider. For more information on LVM, please see the sources section (#7). Setting up LVM is easy. First we will create a physical volume (pv) for our encrypted partition. This tells the kernel that all the space in our encrypted partition may be used for logical volumes. Let's make a physical volume now. bt cryptsetup-1.0.6 # cd /root bt ~ # pvcreate /dev/mapper/btcrypt Physical volume "/dev/mapper/btcrypt" successfully created bt ~ # You can now view your physical volume(s) by using the "pvdisplay" command. Let's move on to creating a volume group. A volume group (vg) is basically a given region of space where logical volumes reside. A vg may extend over several physical volumes, but for this tutorial, we're only going to use one. Let's make a volume group now and feed it with a physical volume we just created. bt ~ # vgcreate btcrypt /dev/mapper/btcrypt Volume group "btcrypt" successfully created bt ~ # You can view your volume group(s) by using the "vgdisplay" command. The final step in setting up LVM is creating some logical volumes a.k.a. our secret partitions. For this installation we will need a swap and a root partition. I will let you decide how much space to use for each partition. Personally, I have a 40GB HDD on this laptop and I used about 1GB for the swap partition and the rest of the disk space for the root partition where BT3 is going to be installed. So let's make the two logical volumes now, yes? NOTICE: I got some errors while creating the logical volumes (see below). I am not sure what these mean, but they didn't seem to interfere with LVM setup. NOTICE: The LVM that comes with Backtrack doesn't seem to accept the 100%FREE parameter, which allocates the rest of free space to a given lv. For this reason, I had to manually specify the size when creating the root lv. The "vgdisplay" shows how much free space there is left (extents). All you have to do is pass that number to lvcreate. bt ~ # lvcreate -L 1G -n swap btcrypt /dev/cdr: open failed: Read-only file system Logical volume "swap" created bt ~ # vgdisplay --- Volume group --- VG Name btcrypt System ID Format lvm2 Metadata Areas 1 Metadata Sequence No 4 VG Access read/write VG Status resizable MAX LV 0 Cur LV 1 Open LV 0 Max PV 0 Cur PV 1 Act PV 1 VG Size 37.00 GB PE Size 4.00 MB Total PE 9473 Alloc PE / Size 256 / 1.00 GB Free PE / Size 9217 / 36.00 GB VG UUID HLVoWV-UJGR-c2q6-ldW0-kNRK-yriF-pwglxA bt ~ # lvcreate -l 9217 -n root btcrypt /dev/cdr: open failed: Read-only file system Logical volume "root" created bt ~ # Let's run a few more things to activate the volumes... bt ~ # vgscan --mknodes Reading all physical volumes. This may take a while... Found volume group "btcrypt" using metadata type lvm2 bt ~ # vgchange -ay 2 logical volume(s) in volume group "btcrypt" now active bt ~ # Phew! We now have two logical volumes ready to go - /dev/btcrypt/swap and /dev/btcrypt/root. Step 3.2 - Add some file systems ---------------------------------------------------------------------------------------------------- The volumes we just created aren't really useful by themselves, they need a file system ontop. If you haven't done so already, you can now create an ext2 file system on our boot partition (/dev/hda1). bt ~ # mkfs.ext2 /dev/hda1 (some info and progress output) bt ~ # Remember that this partition is going to remain unencrypted. Some readable space is required to store the kernel and other data needed to boot the system. In this article it's going to be the first partition on the HDD, but it's also possible to store the /boot partition on a separate usb key. The latter approach is not discussed here. So let's finish this file system stuff already and create an appropriate file systems on our two logical volumes. bt ~ # mkfs.ext3 /dev/btcrypt/root (some info and progress output) bt ~ # mkswap /dev/btcrypt/swap Setting up swapspace version 1, size = 1073737 kB no label, UUID=84342ed9-4716-4ab0-8e86-89698f1f11fc bt ~ # swapon /dev/btcrypt/swap bt ~ # ************************************************** ************************************************** * 4. Installing Backtrack 3 ************************************************** ************************************************** Step 4.1 - Installation ---------------------------------------------------------------------------------------------------- It's time we finally install Backtrack 3. We will use the standard command-line installation. Instead of installing directly to a partition on the HDD we are going to install it to our encrypted root LVM volume. bt ~ # mkdir /mnt/backtrack bt ~ # mount /dev/btcrypt/root /mnt/backtrack bt ~ # mkdir /mnt/backtrack/boot bt ~ # mount /dev/hda1 /mnt/backtrack/boot bt ~ # cp --preserve -R /{bin,dev,home,pentest,root,usr,etc,lib,opt,sbin,var} /mnt/backtrack (wait some time and let the computer finish) bt ~ # mkdir /mnt/backtrack/{mnt,proc,sys,tmp} bt ~ # mount --bind /dev/ /mnt/backtrack/dev bt ~ # mount -t proc proc /mnt/backtrack/proc bt ~ # cp /boot/vmlinuz /mnt/backtrack/boot bt ~ # Chroot into your new installation folder and we can move on to configuring and customizing this installation of BT3. bt ~ # chroot /mnt/backtrack /bin/bash bt / # CAUTION: It's important to keep this "chroot-ed" shell up and running until the installation is fully finished. All commands as of now should only be entered into this shell. ************************************************** ************************************************** * 5. Creating initrd.gz with mkinitrd ************************************************** ************************************************** Step 5.1 - Install the mkinitrd script ---------------------------------------------------------------------------------------------------- The standard BT3 kernel doesn't know how to boot a system with an encrypted root partition. We have to tell it by creating and adding an initrd image. To create our image we will use the mkinitrd script. Since Backtrack doesn't come with mkinitrd, we will have to download a slackware version. You should be able to download the script from a slackware mirror. Go to Slackware website and pick a mirror (any mirror should do). Navigate into /slackware-current/slackware/a/ and download a package named mkinitrd-1.3.3-i486-1.tgz. I used the command line to download from a mirror in Germany. After downloading, run the "installpkg" command to install the package. bt / # cd /root/sources bt sources # wget ftp://ftp.gwdg.de/pub/linux/slackware/slackware-current/slackware/a/mkinitrd-1.3.3-i486-1.tgz (wait for the download to finish) bt sources # installpkg mkinitrd-1.3.3-i486-1.tgz Installing package mkinitrd-1.3.3-i486-1... PACKAGE DESCRIPTION: mkinitrd: mkinitrd (make an initial ramdisk) mkinitrd: mkinitrd: mkinitrd is a script to create an initial ramdisk that is loaded at mkinitrd: the same time as the kernel. The initial ramdisk may be responsible mkinitrd: for loading kernel modules (such a filesystem or SCSI controller mkinitrd: module) that are needed to mount the root filesystem. mkinitrd: mkinitrd: The "initrd" is implemented as an initramfs. See the kernel mkinitrd: documentation for more information on this, if you are interested. mkinitrd: Executing install script for mkinitrd-1.3.3-i486-1... bt sources # Step 5.2 - Compiling a static cryptsetup ---------------------------------------------------------------------------------------------------- Well, we've used cryptsetup to encrypt our partition, but we also need it to decrypt it at boot. Unfortunately, the cryptsetup binary we've installed earlier is located on our encrypted partition, which will be inaccessable. For this reason we need another cryptsetup binary, one that is capable of running on its own and doesn't need any shared libraries or other junk. We need to compile a static binary. Fortunately, we already have the source code for cryptsetup-1.0.6 that we've downloaded earlier and we can use it to compile our cryptsetup.static. NOTICE: This is the part where I had the most trouble and the going was very rough. While trying to compile a static cryptsetup binary, I ended up having make spit out some errors on my screen. Apparently there were a few missing static libraries needed to compile cryptsetup.static. We will install these libs first and then recompile cryptsetup. There's another error that I wasn't able to get past by normal means - see below. So let's install the missing libs. The two libraries in question are libgcrypt.a and libgpg-error.a. You can download both from the GnuPG website. After downloading, extract them and install using the same as always "configure && make && make install". First, let's install libgcrypt.a... bt sources # wget ftp://ftp.gnupg.org/gcrypt/libgcrypt/libgcrypt-1.4.3.tar.bz2 (wait for the download to finish) bt sources # tar -xf libgcrypt-1.4.3.tar.bz2 bt sources # cd libgcrypt-1.4.3 bt libgcrypt-1.4.3 # configure (lots of configuration output) bt libgcrypt-1.4.3 # make (lots more compiler lines) bt libgcrypt-1.4.3 # make install (some more output) bt libgcrypt-1.4.3 # And second, libgpg-error.a... bt libgcrypt-1.4.3 # cd .. bt sources # wget ftp://ftp.gnupg.org/gcrypt/libgpg-error/libgpg-error-1.7.tar.bz2 (wait for the download to finish) bt sources # tar -xf libgpg-error-1.7.tar.bz2 bt sources # cd libgpg-error-1.7 bt libgpg-error-1.7 # configure (lots of configuration output) bt libgpg-error-1.7 # make (lots more compiler lines) bt libgpg-error-1.7 # make install (some more output) bt libgpg-error-1.7 # Now that we have all neccessary files, it's time to compile our cryptsetup.static binary that we are going to use for the initrd image. We're not going to install this binary, but instead we will manually copy it to the destination folder - so *don't* run "make install" when "make" finishes, *if* it finishes. bt libgpg-error-1.7 # cd .. bt sources # cd cryptsetup-1.0.6 bt cryptsetup-1.0.6 # configure --enable-static=yes --enable-shared=no (lots of configuration output) bt cryptsetup-1.0.6 # make clean (cleaner output) bt cryptsetup-1.0.6 # make (lots of compiler output that ends in an error) NOTICE: I'm not quite sure why this happens. Either I am doing something wrong or there is a bug in the compiler script. But when compiling the final binary with "make", gcc tries to link against a shared library despite having a static version available. This results in an error and termination of the "make" script (see the bold line below, error marked in red). I took the liberty to modify the compiler sentence and remove the shared module from the list. This resulted in a binary being compiled successfully. The resulting error looks like this: gcc -g -O2 -o cryptsetup -static cryptsetup.o /usr/lib/libpopt.a ../lib/.libs/libcryptsetup.a -ldevmapper -L/usr/local/lib /usr/local/lib/libgcrypt.a /usr/lib/libgpg-error.so /usr/local/lib/libgpg-error.a -luuid /usr/lib/gcc/i486-slackware-linux/4.1.2/../../../../i486-slackware-linux/bin/ld: attempted static link of dynamic object `/usr/lib/libgpg-error.so' collect2: ld returned 1 exit status make[2]: *** [cryptsetup] Error 1 make[2]: Leaving directory `/root/sources/cryptsetup-1.0.6/src' make[1]: *** [all-recursive] Error 1 make[1]: Leaving directory `/root/sources/cryptsetup-1.0.6' make: *** [all] Error 2 bt cryptsetup-1.0.6 # If you get this error then do the following. If not, skip this code segment. This is basically the same compiler line as the one from the make script, but I removed the reference to the shared library. It should compile without any errors. bt cryptsetup-1.0.6 # cd src bt src # gcc -g -O2 -o cryptsetup -static cryptsetup.o /usr/lib/libpopt.a ../lib/.libs/libcryptsetup.a -ldevmapper -L/usr/local/lib /usr/local/lib/libgcrypt.a /usr/local/lib/libgpg-error.a -luuid bt src # Now that the static binary is finished, let's move it to its destination. bt src # mv /root/sources/cryptsetup-1.0.6/src/cryptsetup /sbin/cryptsetup.static bt src # All done. We are now ready to create an initrd image. Step 5.3 - Making an initrd image ---------------------------------------------------------------------------------------------------- This step couldn't be easier. All we need to do is pass a few parameters to the mkinitrd script and let it do its job. NOTICE: The following command will create an initrd image with a default US keyboard layout. So, if you want to use a different layout while being asked for a password during the pre-boot authentication then you must also pass a "-l <your keyboard layout>" parameter to the mkinitrd script. See the mkinitrd man page for more details (man mkinitrd). bt src # mkinitrd -c -k 2.6.21.5 -m ext3:sha1:sha256:aes -f ext3 -C /dev/hda2 -r /dev/btcrypt/root -L OK: /lib/modules/2.6.21.5/kernel/crypto/sha1.ko added. OK: /lib/modules/2.6.21.5/kernel/crypto/sha256.ko added. OK: /lib/modules/2.6.21.5/kernel/crypto/aes.ko added. 9138 blocks bt src # Done. If you now cd to your /boot partition, you will notice a bunch of new entries including a README.initrd@, a directory named initrd-tree and finally, our much-desired initrd.gz image! You may want to clean this up a bit by removing the readme and the initrd-tree entries, but if you are curious about how the interior of an initrd image looks like then cd to the initrd-tree folder and explore a bit. ************************************************** ************************************************** * 6. Finalizing ************************************************** ************************************************** Step 6.1 - Adapt the fstab ---------------------------------------------------------------------------------------------------- It's almost over, but a couple more things have to be addressed. We have to modify our fstab a little bit. Open up /etc/fstab with your favorite text editor and make it look like this. I cleaned up a few unneccessary lines and added three new on the bottom. NOTICE: If you're using a GUI text editor or an editor outside our chrooted shell then keep in mind that the real fstab is located in /mnt/backtrack/etc/fstab, not /etc/fstab. The same goes for other config files. NOTICE: This is how the configuration appears on my system. You may have to adapt the changes to reflect your own setup (/dev/hda1 => /dev/sda1). devpts /dev/pts devpts gid=5,mode=620 0 0 # AutoUpdate proc /proc proc defaults 0 0 # AutoUpdate sysfs /sys sysfs defaults 0 0 # AutoUpdate /dev/hdb /mnt/hdb iso9660 noauto,users,exec 0 0 # AutoUpdate /dev/fd0 /mnt/floppy vfat noauto,noatime,users,suid,dev,exec 0 0 # AutoUpdate /dev/hda1 /boot auto defaults 0 0 /dev/btcrypt/swap none swap sw 0 0 /dev/btcrypt/root / auto defaults 0 0 Step 6.2 - Configure and install lilo ---------------------------------------------------------------------------------------------------- Time to configure the bootloader. Open up /etc/lilo.conf with your favorite text editor and make it look like this: lba32 boot = /dev/hda prompt timeout = 60 change-rules reset vga=791 image = /boot/vmlinuz initrd = /boot/initrd.gz root = /dev/ram0 label = Linux read-only NOTICE: Again, this is how lilo.conf looked like on my laptop. Be sure to adapt your vga mode and any other changes that apply to your own setup e.g. /dev/hda => /dev/sda. I also erased all comments from the config file so that settings are clearly visible. And make sure you're editing the correct lilo.conf! Now let's put lilo to work. bt src # lilo -v (some output with a couple of warnings) bt src # You should get 3 warnings, the first one being that '/proc/partitions' does not match '/dev' directory structure. Two and three are probably about name changes for our logical volumes. You can safely ignore these and proceed. Step 6.3 - Reboot ---------------------------------------------------------------------------------------------------- And now... the moment we've all been waiting for. All that is left to do is reboot and pray it works. On the next boot you should be prompted for a LUKS passphrase. Enter the one you used above to create the encrypted root partition. You still remember it, don't you? Congrats! Enjoy your new encrypted installation of Backtrack 3! NOTICE: Be sure to set your computer to boot from your hard drive next time so that you don't accidentally boot from a CD or an USB key and wonder why there was no password prompt! SURSA!
-
Sper ca nu o sa le trimiti vectorul cu numele meu!
-
Faceam doar o gluma....nu era de gramatica...doar ca nu am diacritice si imi e lene sa le instalez...."a" din "compilarii" la ce am scris eu, trebuia sa fie "a" si caciulita "indreptata spre cer". Intelegi tu
-
OFF: Pam Pam! Compilarii astia is de groaza! ON: Dipa mine e simplu...daca faci un program de unica folosinta, sa mearga atunci cand trebuie, sa nu fie de lunga durata, sa il faci singur..scrie si cu picioarele! Dar shared.....vorbim de altceva! Si daca vrei sa "maintain" codul ala peste ani ca ai oferit suport la programelul tau avand in vedere ca tehnologiile se schimba de la 1 luna la alta..tre sa fii ordonat. Ca poate mai faci 50 de programele intre timp, si in nici un ca nu mai stii ce ai facut acu' 51 de programele!
-
Probat acu' win 7 ultimate x86 si merge. Multumim de tool, foarte folositor